
・画像の切り抜きや、合成をするときに、画像の背景が邪魔
・Photoshopで画像の背景を透明にしたい!
・背景を透明にした画像を、書き出す時はどうすればいいの?
Photoshopで画像の背景を透明にしたい!
この記事では、合成や切り抜きなど、Photoshopで加工する際に必要な『背景の透明化』について解説しています。
画像の背景が透明にならない、透明にしたのはいいけど、書き出ししたら白い背景も一緒に書き出ししてしまう。
そんな方の参考になれば幸いです。
本記事では、下記の内容を解説します。
・Photoshopで画像の背景を透明にする方法
・透明にした画像を書き出しするときの注意点
グラフィックデザイナーを目指しているshima(しま)です。
デザイナーには欠かせないPhotoshopとIllustrator。
このブログでは僕自身が得てきた、それらのスキルや気づきなどを紹介しています。
これから、 PhotoshopやIllustratorを始める方の参考になれば幸いです。
Photoshopで画像の背景を透明にする方法

Photoshopで、画像の背景を透明にする方法はいくつかあります。
今回は、その中から、3つを紹介します。
背景を透明にする方法①:カンパスカラー
一番簡単なのは、『カンパスカラー』を透明にする方法です。
それでは、みていきましょう。
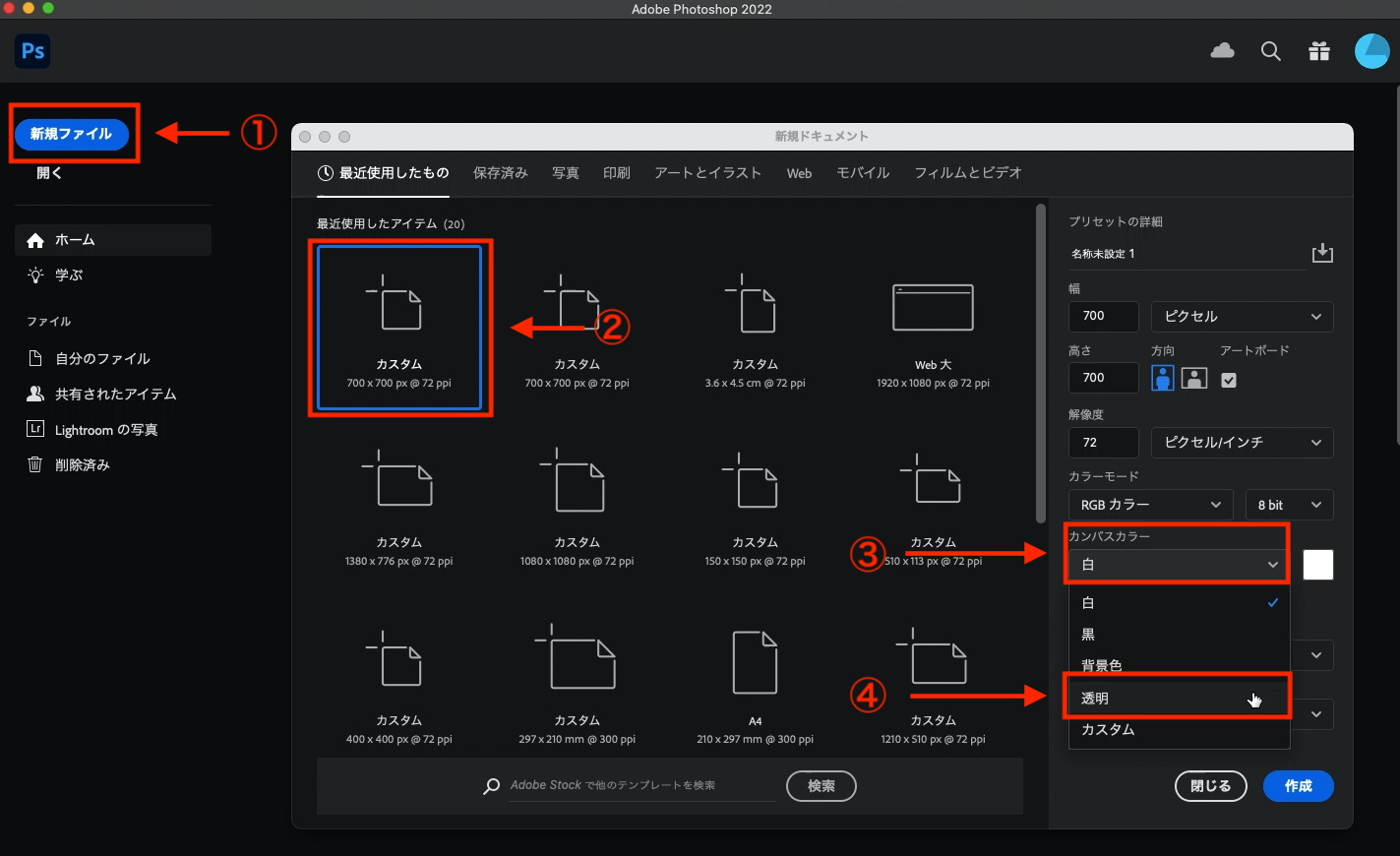
新規ファイルをクリック(①)して、新規ドキュメントからカンパスのサイズ(②)を選びます。
今回は、『背景を透明にする』のが目的なので、大きさは自由です。
次に、『カンパスカラー』をクリック(③)して、『透明』を選択します(④)。
例えば、この状態で文字を書いて、書き出しをすると、背景が透明になります。
文字を書いて
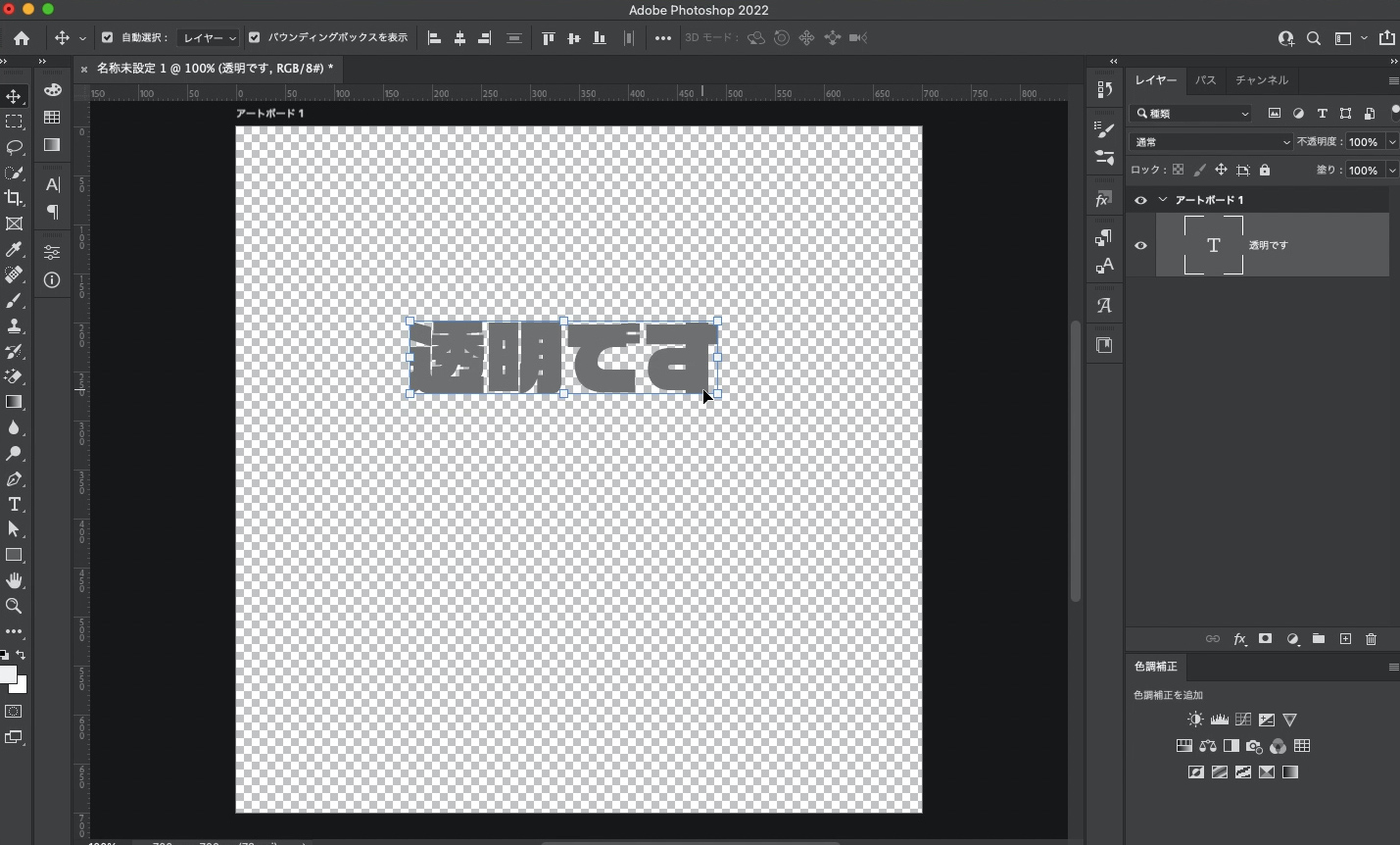
書き出しすると
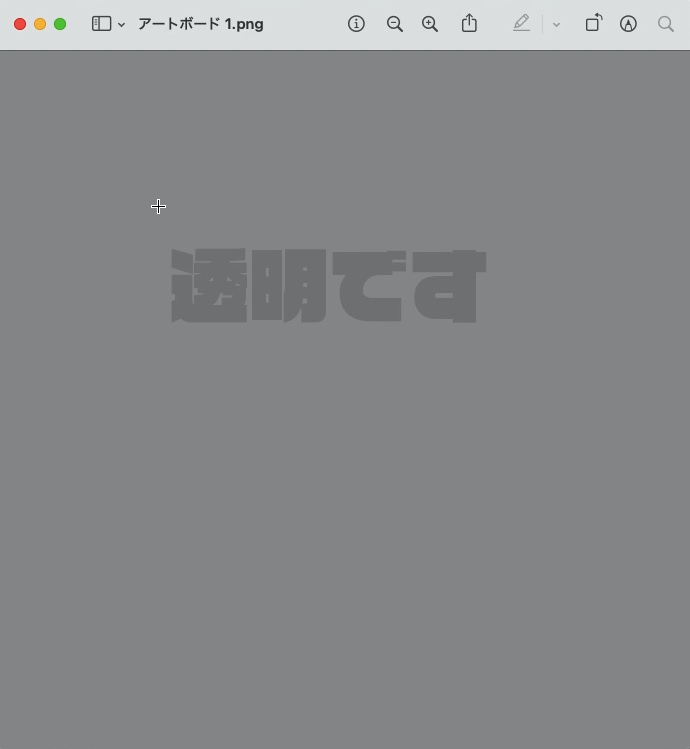
背景を透明にする方法②:切り抜きツール
次は、切り抜きツールを使って、背景を透明にしていきます。
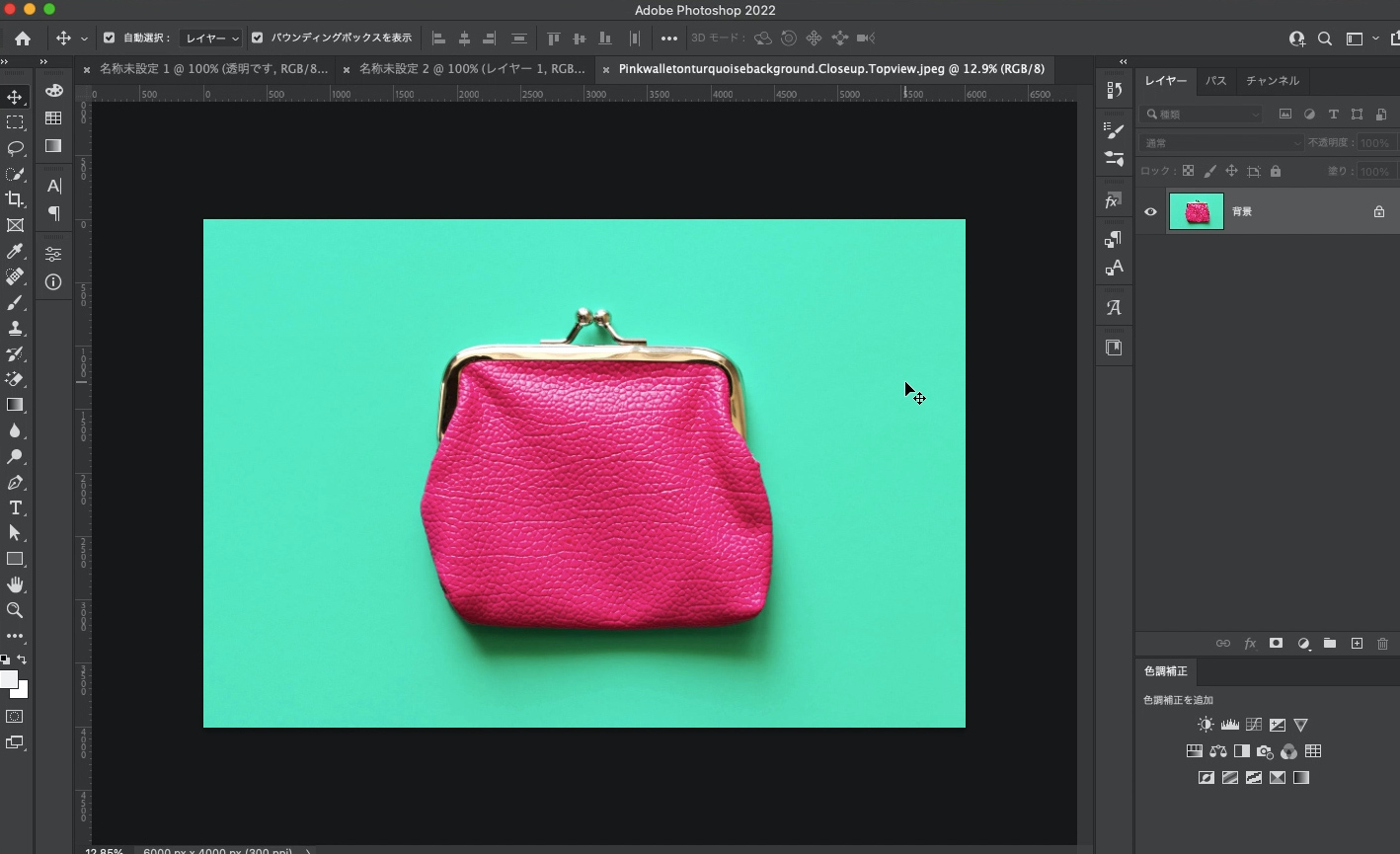
財布を切り抜きして、背景を透明にします。
※上記の写真はAdobeストックのものを使っています。
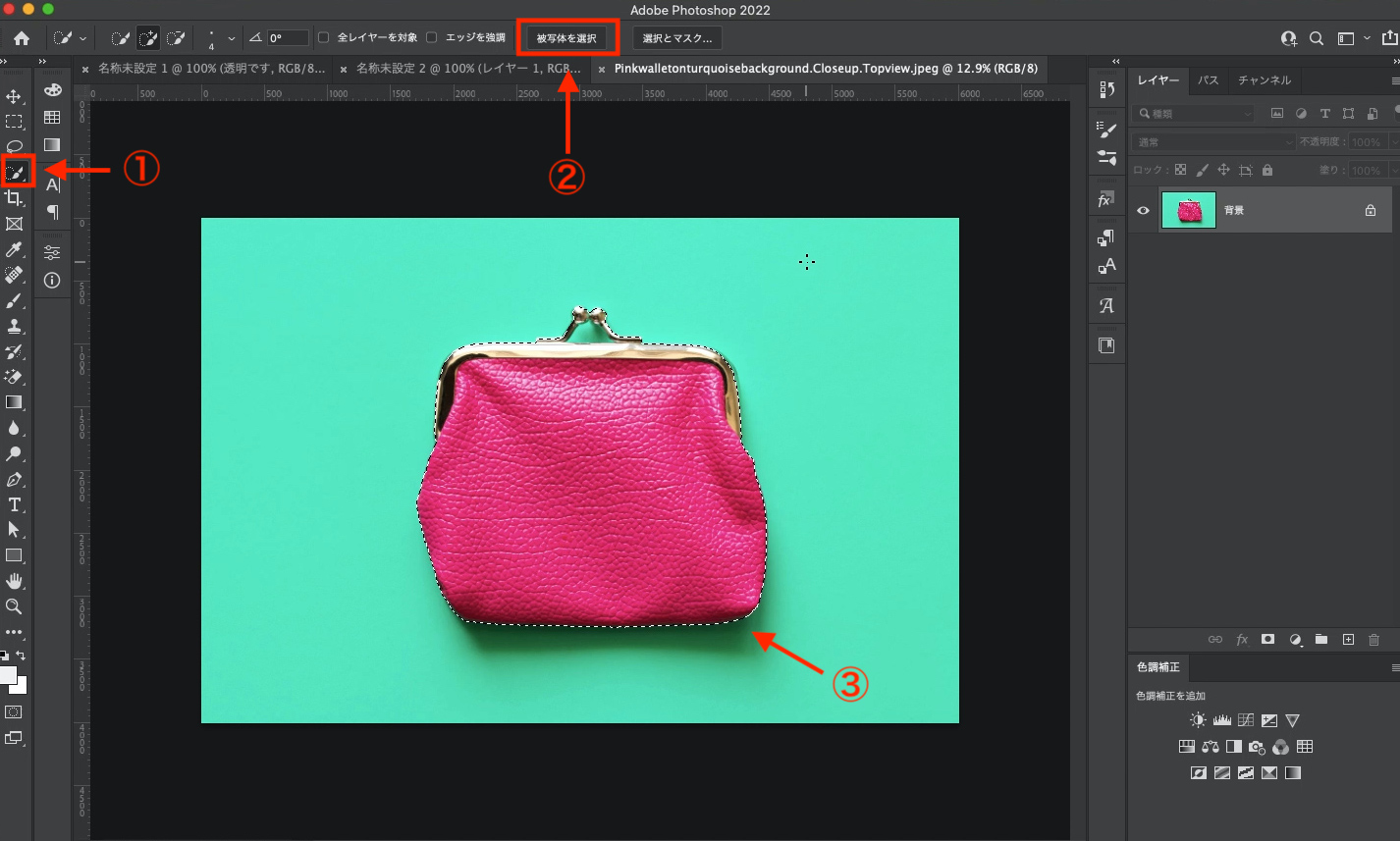
クイック選択ツールをクリックします(①)。
『被写体を選択』をクリックします(②)。
すると、財布の周りに点線が現れる(③)ので、これで、財布を選択することができました。
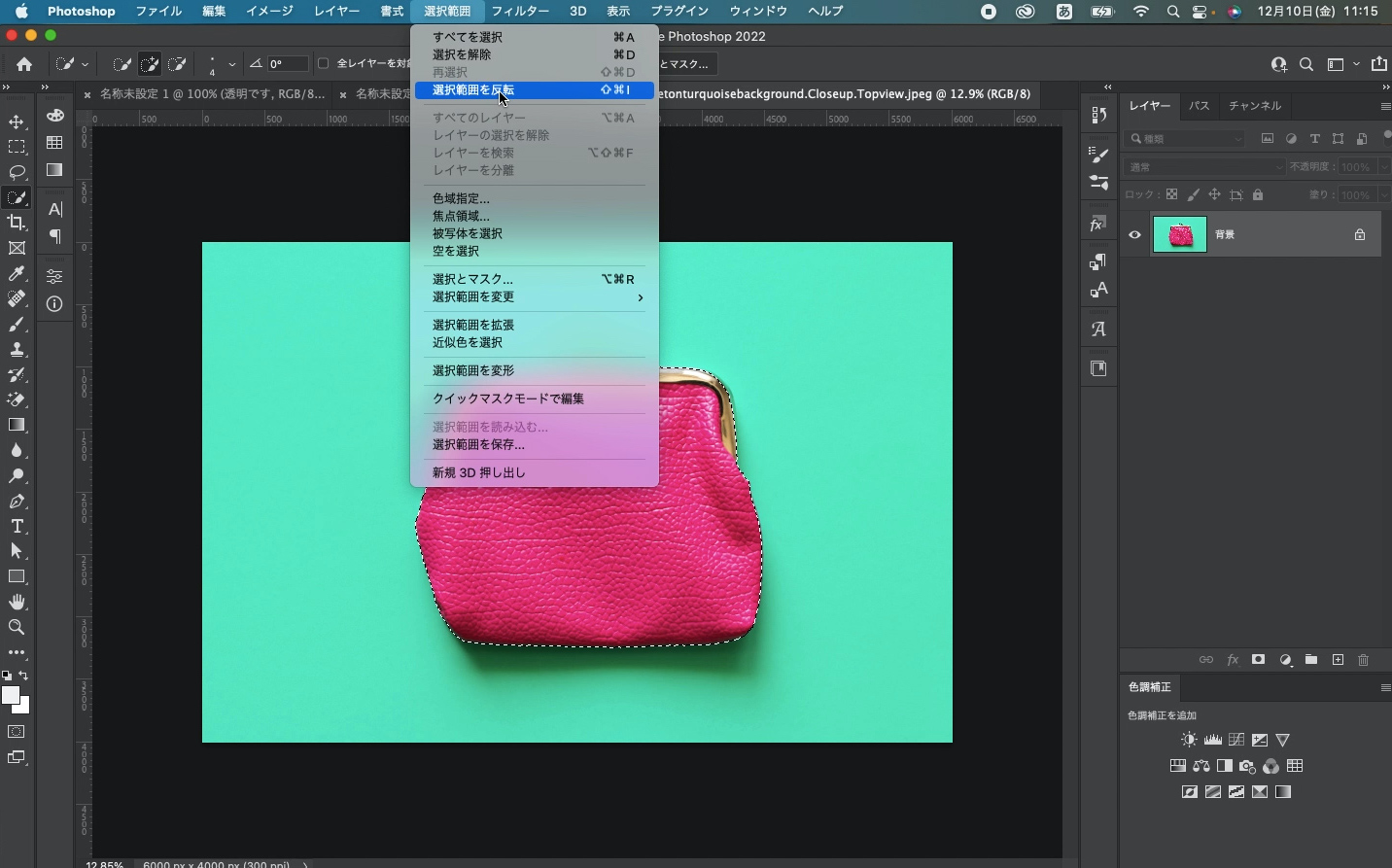
次に、選択範囲メニューから、『選択範囲を反転』をクリックします。
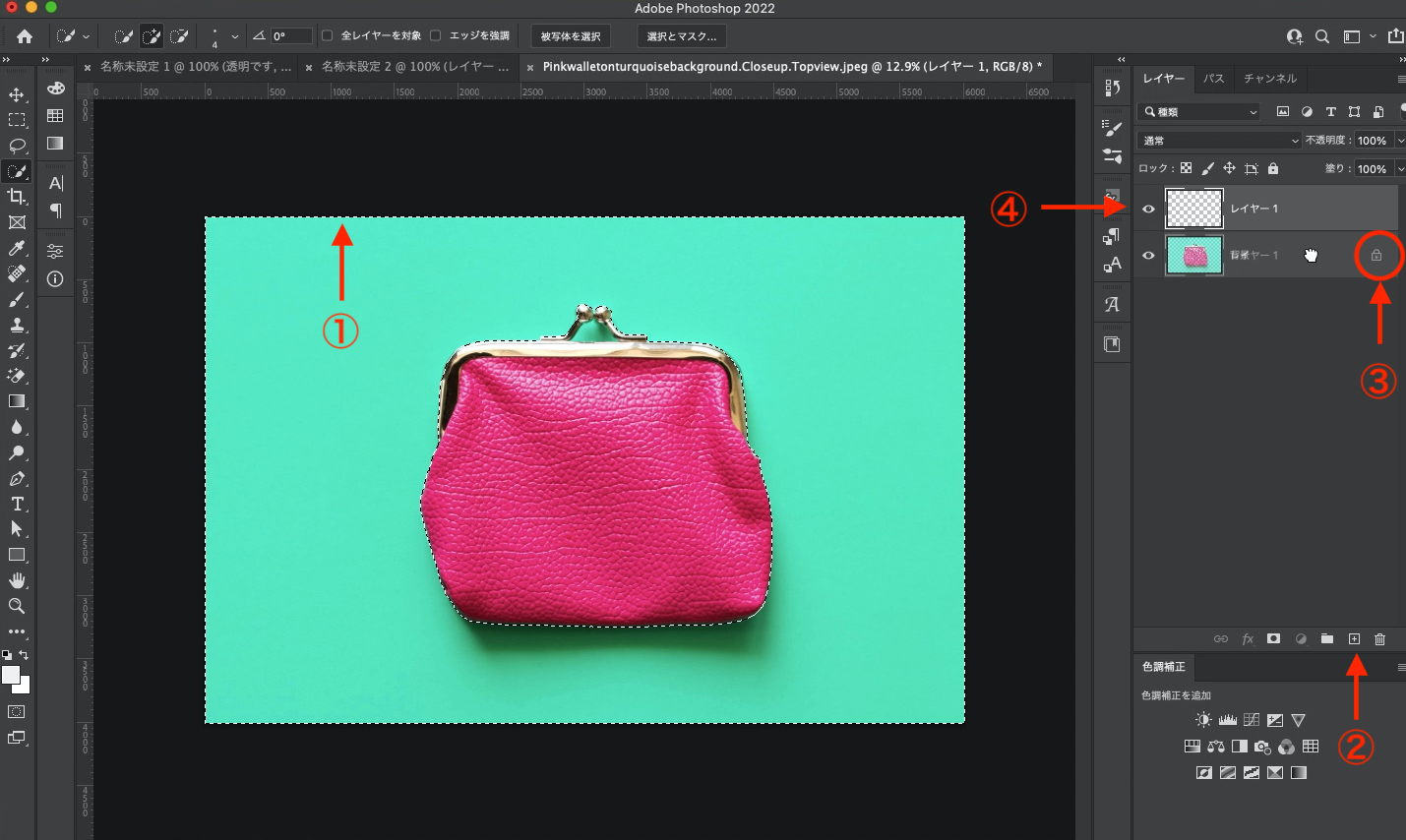
すると、今度は画像全体の枠に点線が現れます(①)。
次に、プラスのボタンをクリック(②)して、レイヤーを追加します。
そして、鍵のマーク(③)をクリックします。
新しく作ったレイヤー(④)を、一番下に移動させます。
最後に、キーボードの『deleteキー』をポンと押して、完成です。
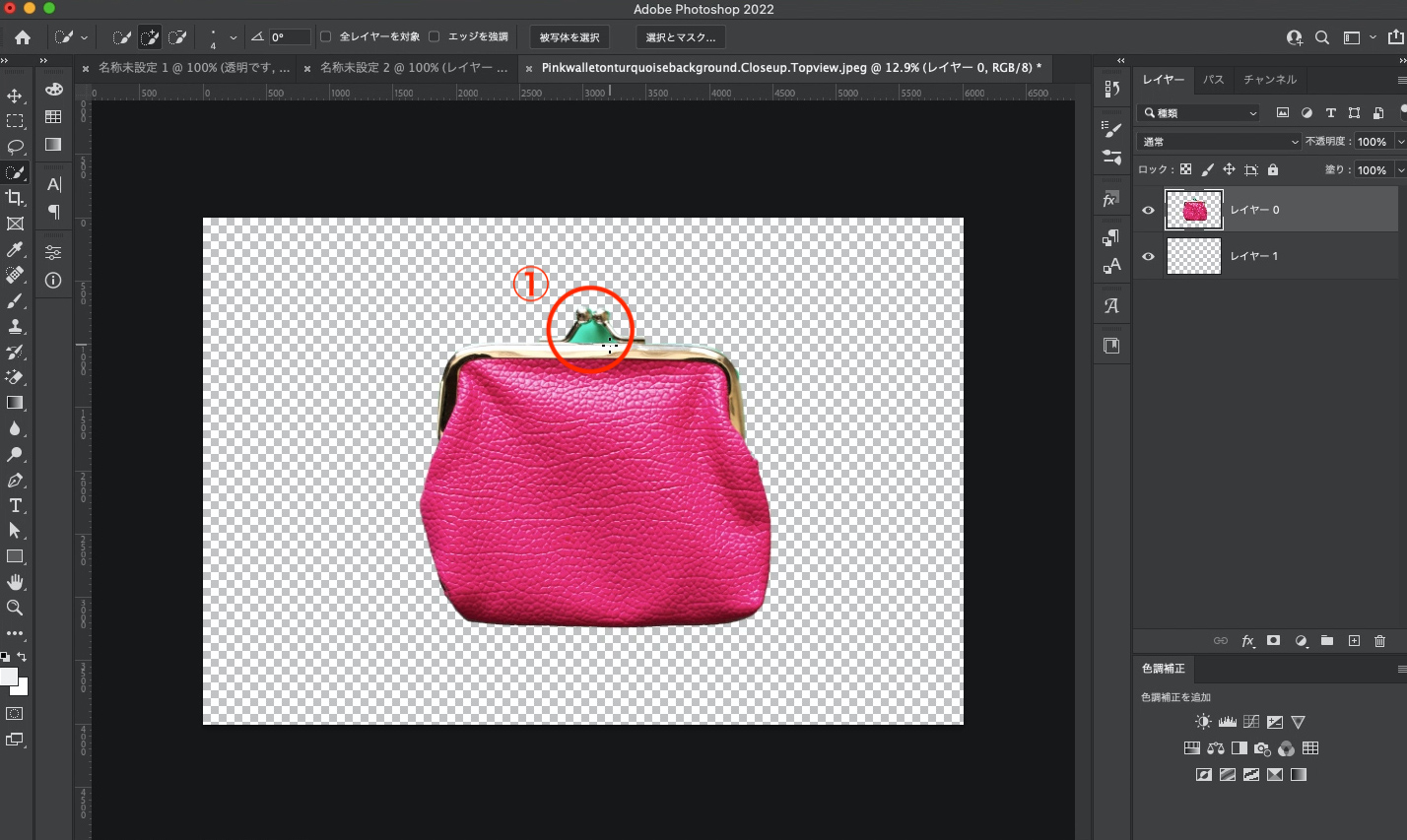
すると、背景を透明にすることができました。
※画像の一部に背景が残っています(①)が、次で解説します。
背景を透明にする方法③:レイヤーマスク
最後は、レイヤーマスクを使った方法を紹介します。
正直、この方法が一番よく使われているんじゃないかと思います。
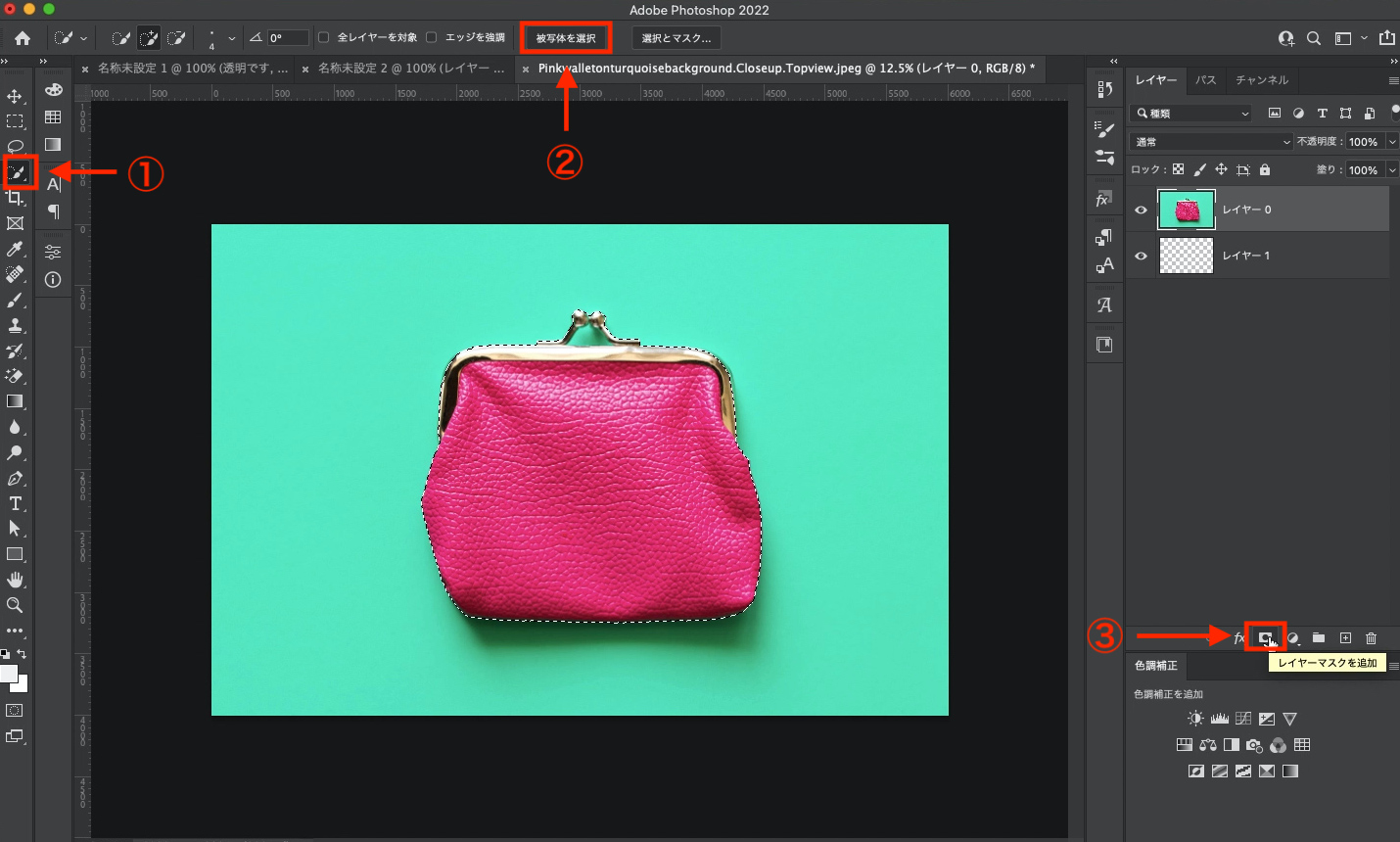
クイック選択ツールをクリック(①)して、『被写体を選択』をクリック(②)。
ここまでは、切り抜きツールを使った場合と同じですが、今回は、『レイヤーマスクを追加』(③)をクリックします。
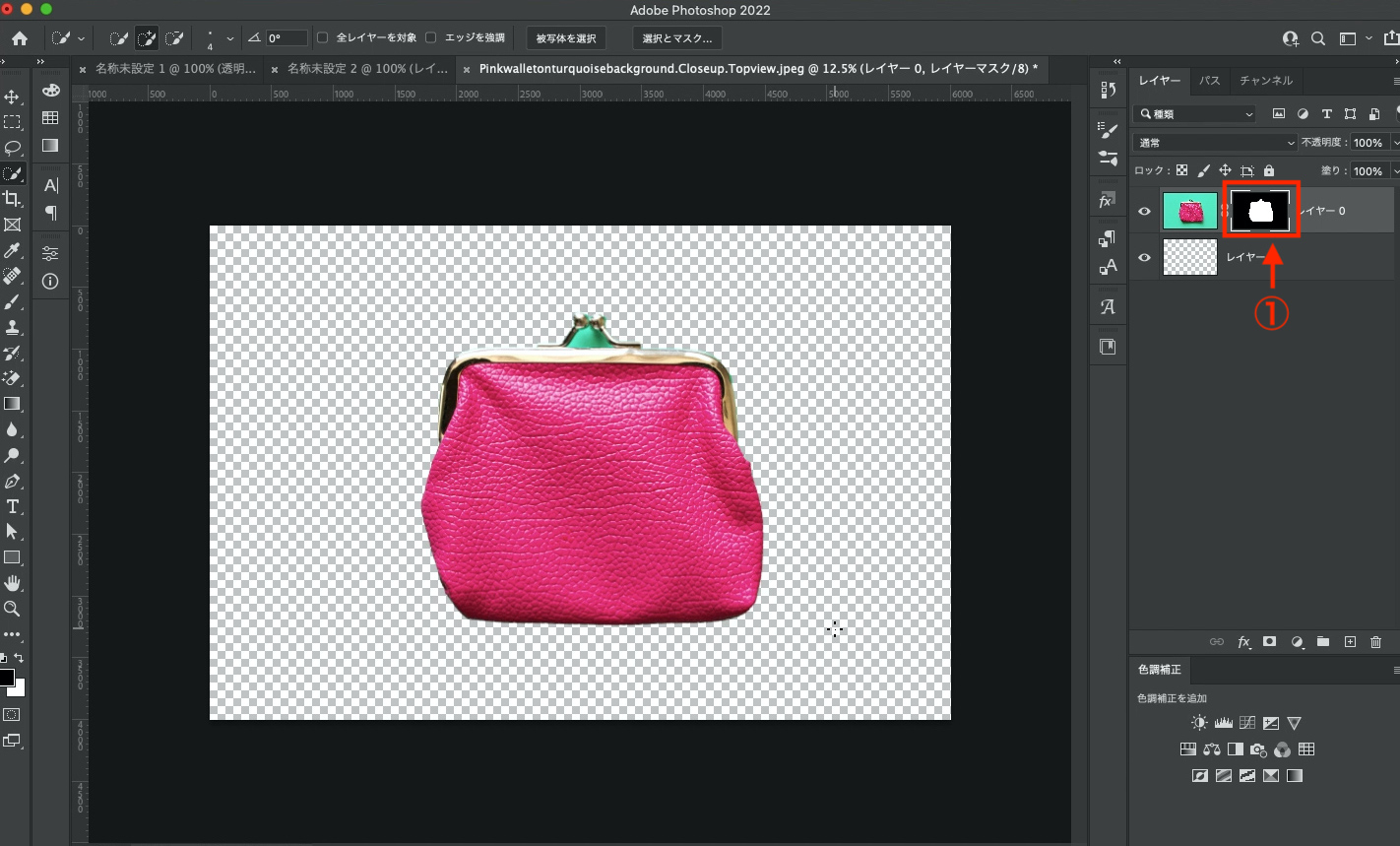
すると、背景が切り抜かれ、何やら見慣れないものが出てきます(①)。
これは『マスク』というもので、レイヤーに対して、マスクをかけている状態になります。
※この辺は、YouTubeで解説していますので、詳しく知りたい方はチェックしてみてください。
結論だけ言うと、レイヤーマスクをかけることで、後から編集することができるようになります。
めちゃめちゃ便利です!
画像の一部に、背景が残っている時の対処方法
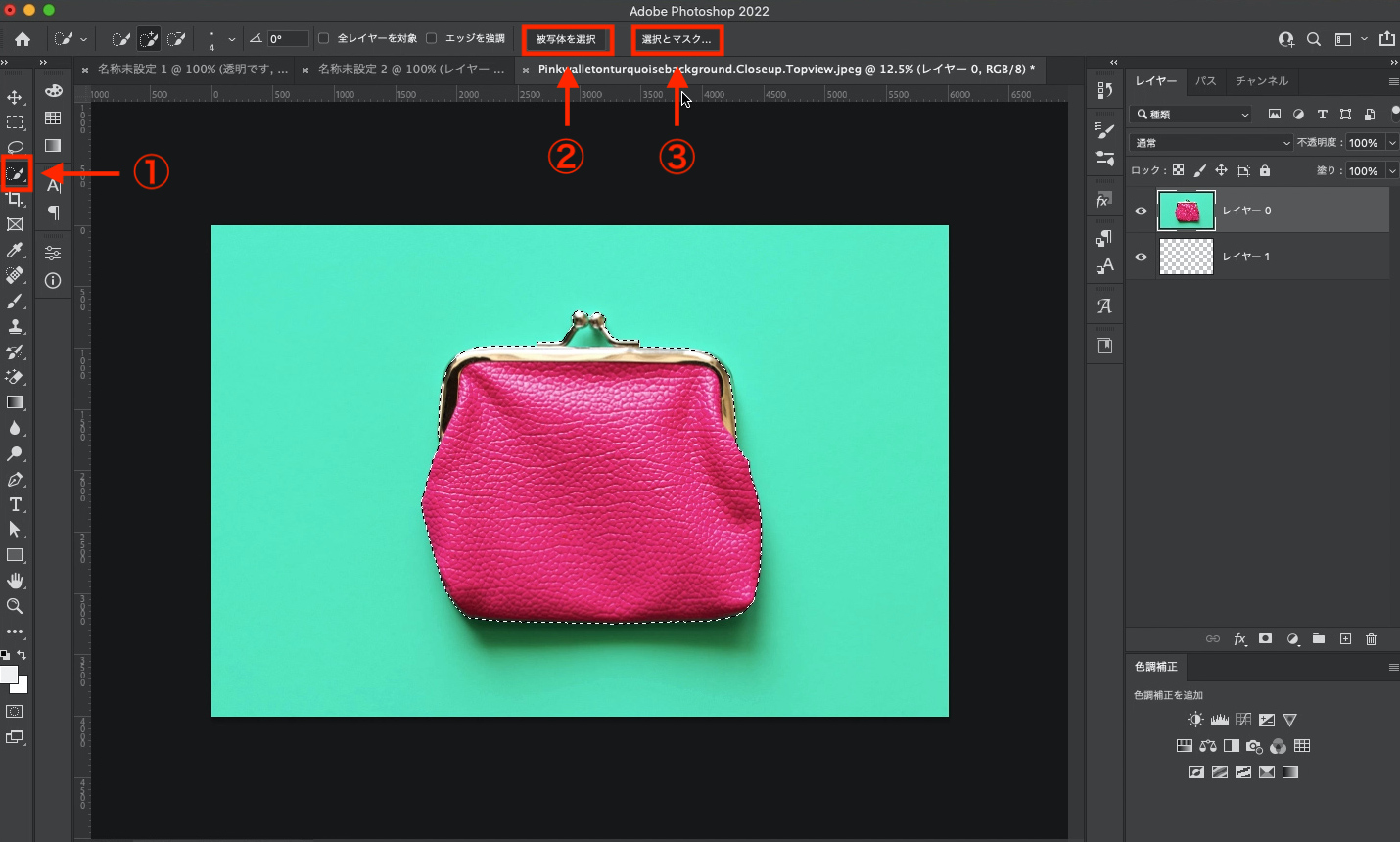
『クイック選択ツール』をクリック(①)して、『被写体を選択』をクリック(②)します。
その後『選択とマスク...』をクリック(③)します。
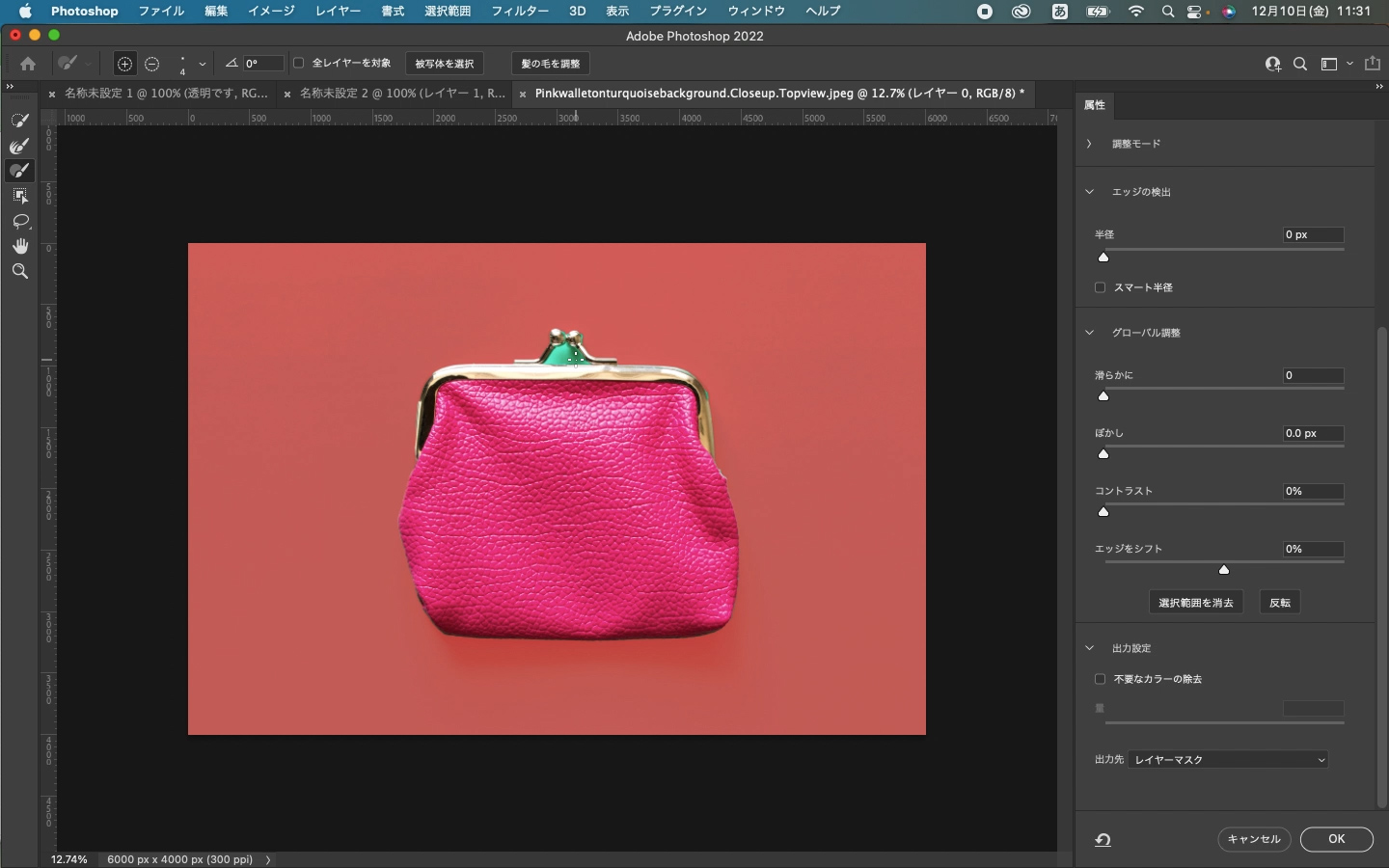
そうすると、財布の緑だった背景が、薄い赤色に変わります。
この、薄い赤色の部分が透明になります。
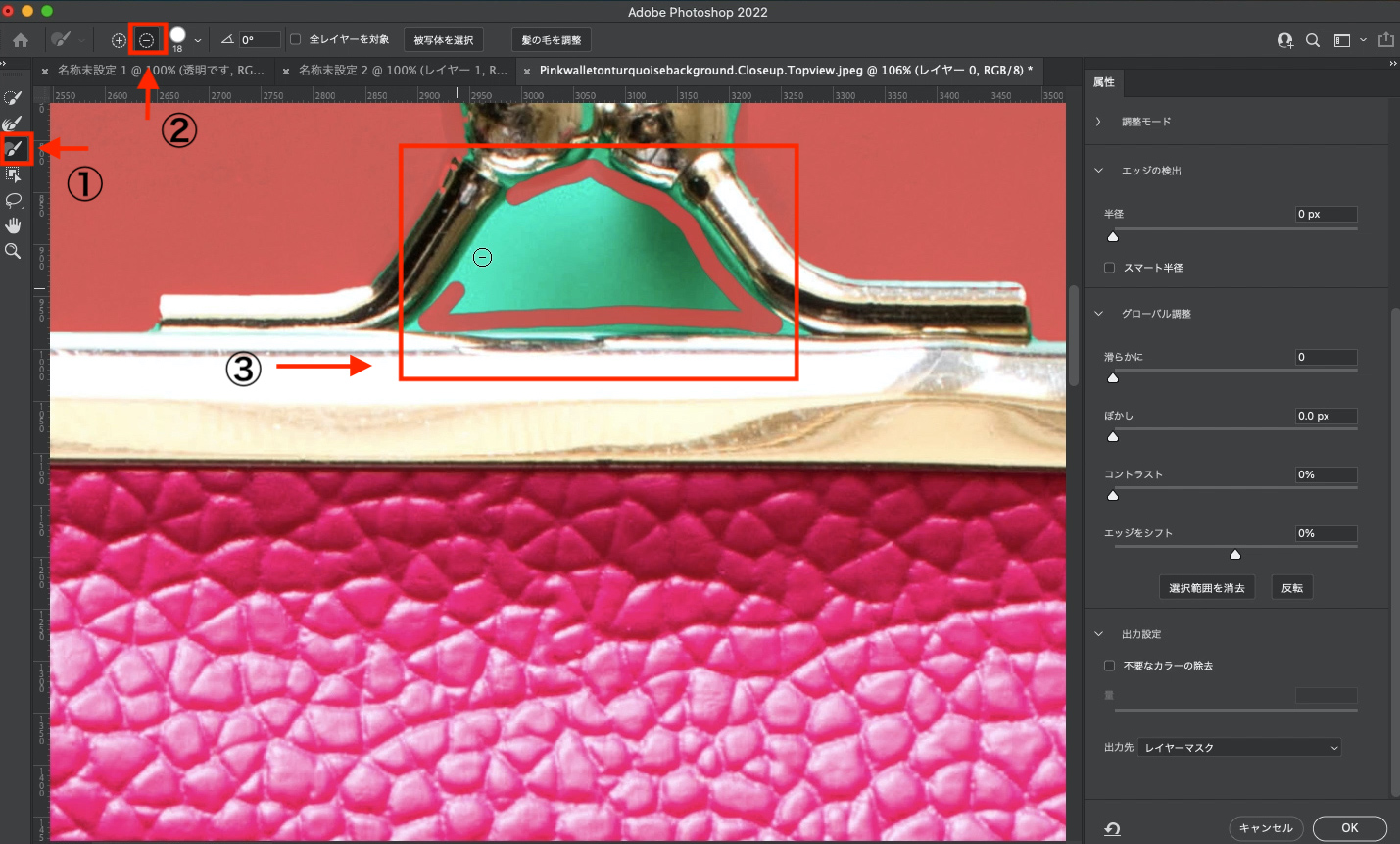
さらに、①→②の順番でクリックしていき、緑の背景のところで、マウスの左を押しっぱなしにした状態で、スライドさせていきます。
こうやって、ブラシツールを使って、透明にするところを、塗りつぶしていきます。
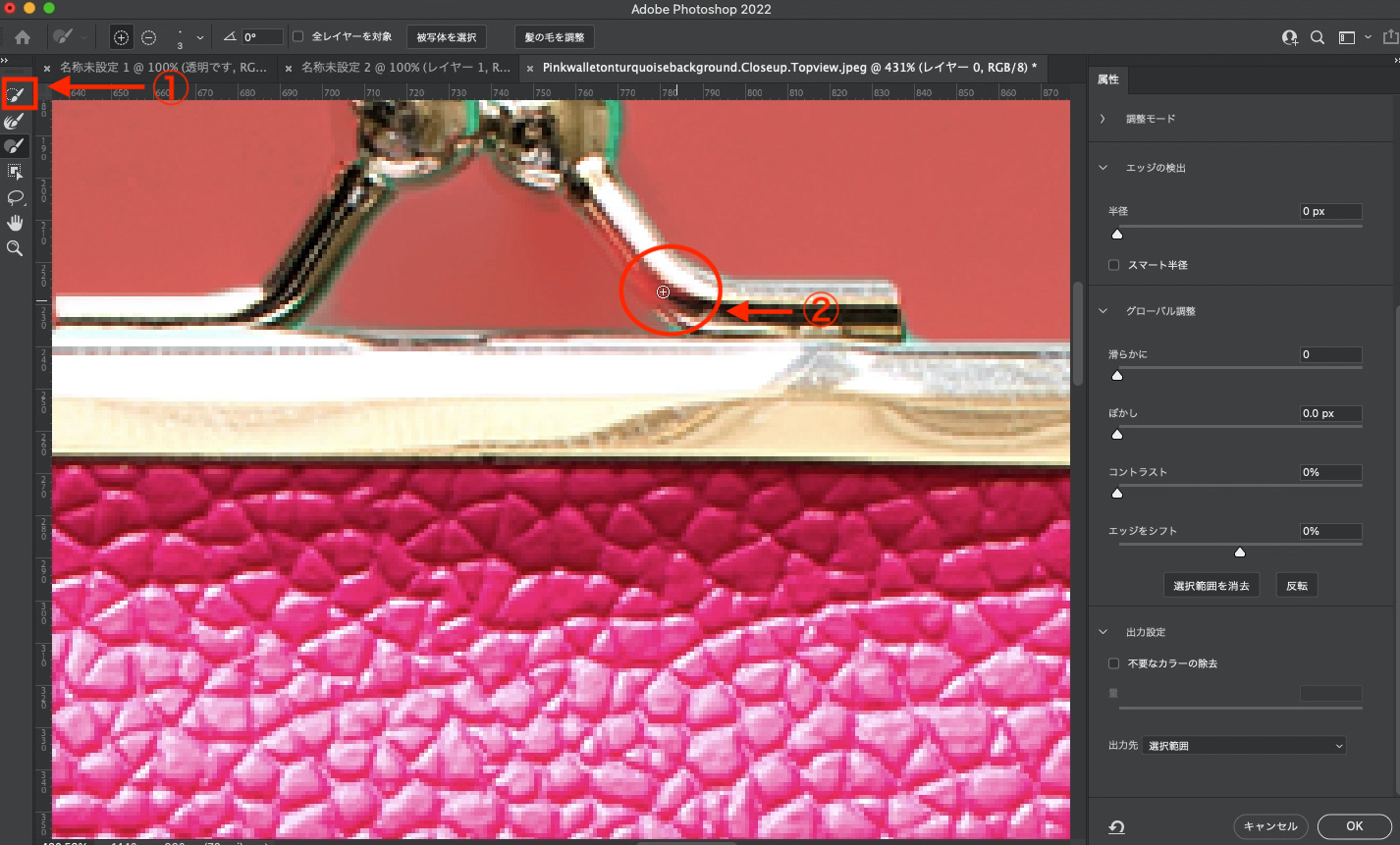
また、①をクリックして、透明にしたい背景の上で、クリックすると、上記のようにワンクリックで、塗りつぶしをすることができます。
ただ、この場合、透明にしたいところ以外のところ(②)も、選択されてしまう可能性があるので、その場合は、先ほどの『黒①』をクリックして、調整していきます。
その際、『−』(黒②)ではなく、隣の『+』を選択します。
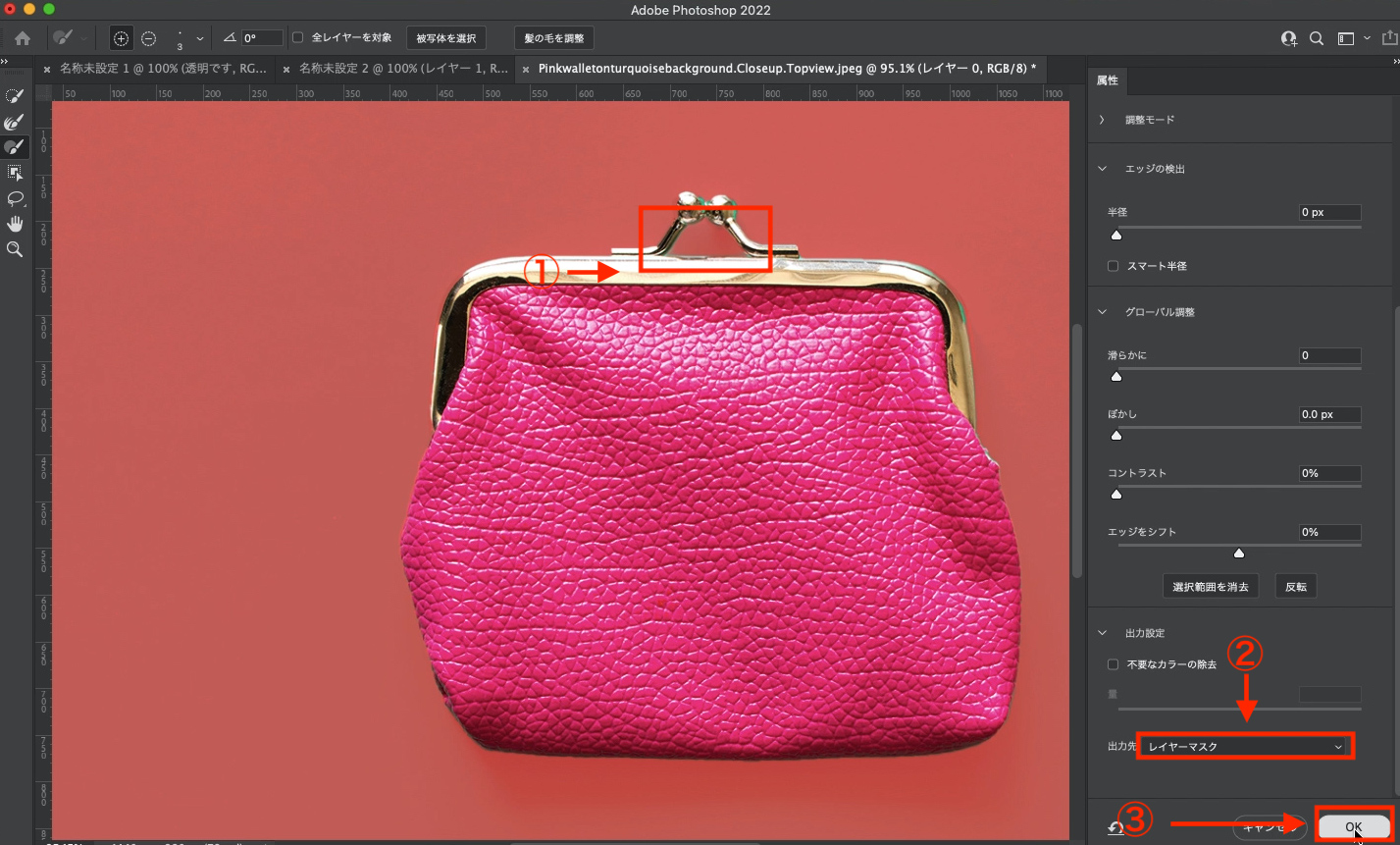
背景が塗れたことを確認できたら(①)、出力先を『レイヤーマスク』にします(②)。
最後に『OK』をクリックして、完成です!
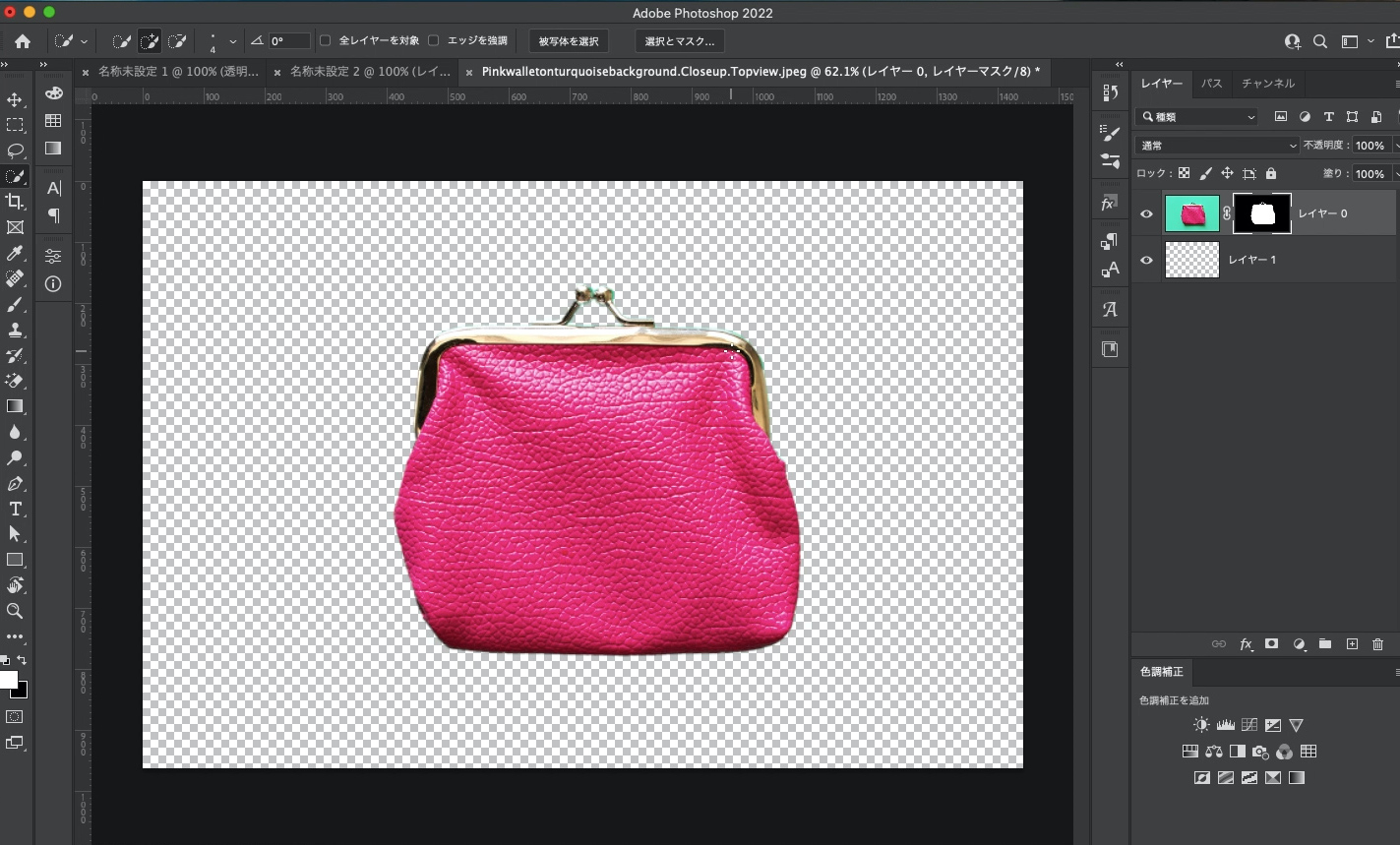
透明にした画像を、書き出しするときの注意点

せっかく背景を綺麗に切り抜き、透明にすることができたとしても、最後の書き出しをする際に、『背景が真っ白になった』なんてことはありませんか?
結論から言うと、書き出しする際の『拡張子』が原因なんです。
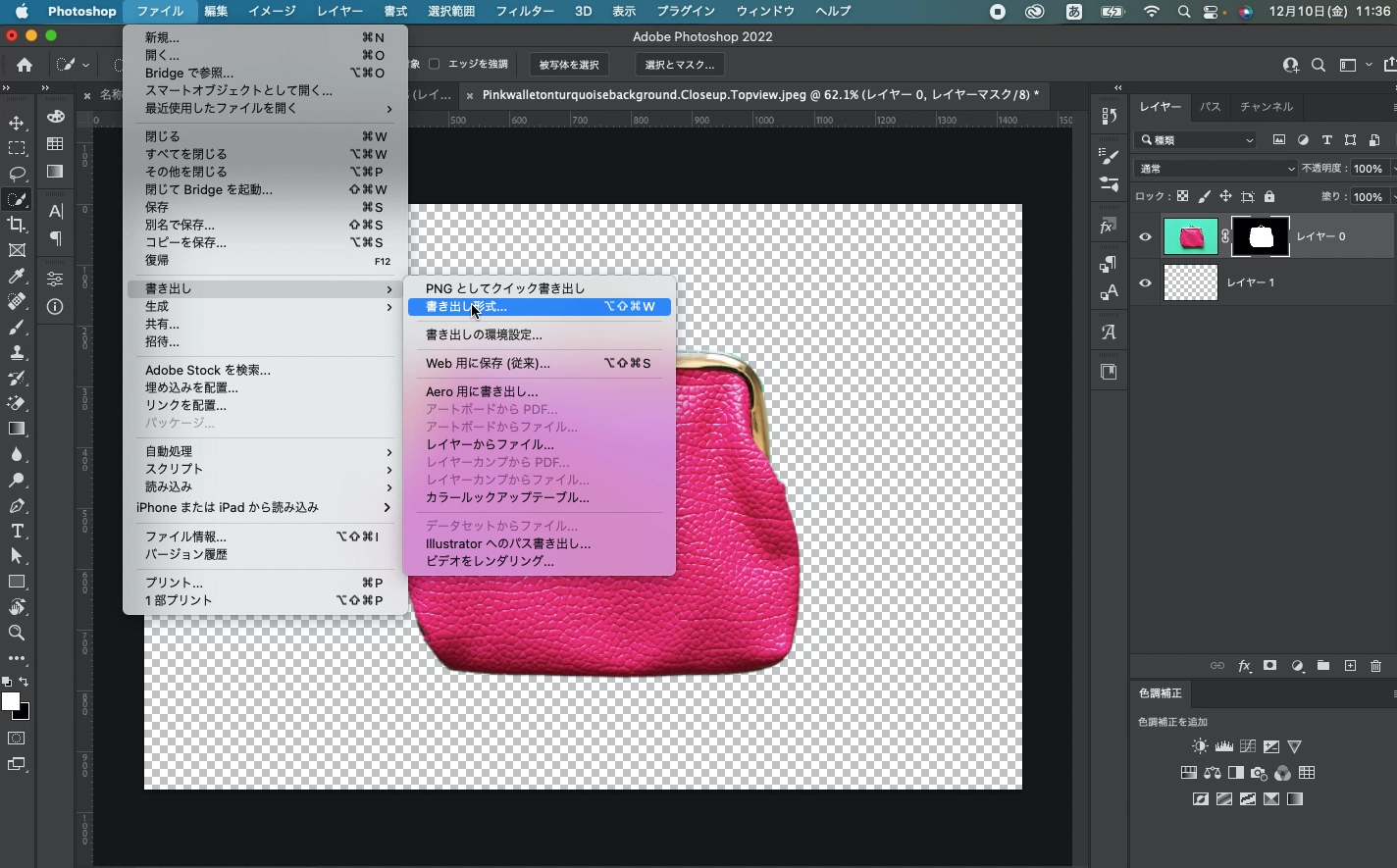
ファイルメニューから、書き出しを選択します。次に、書き出し形式を選択します。
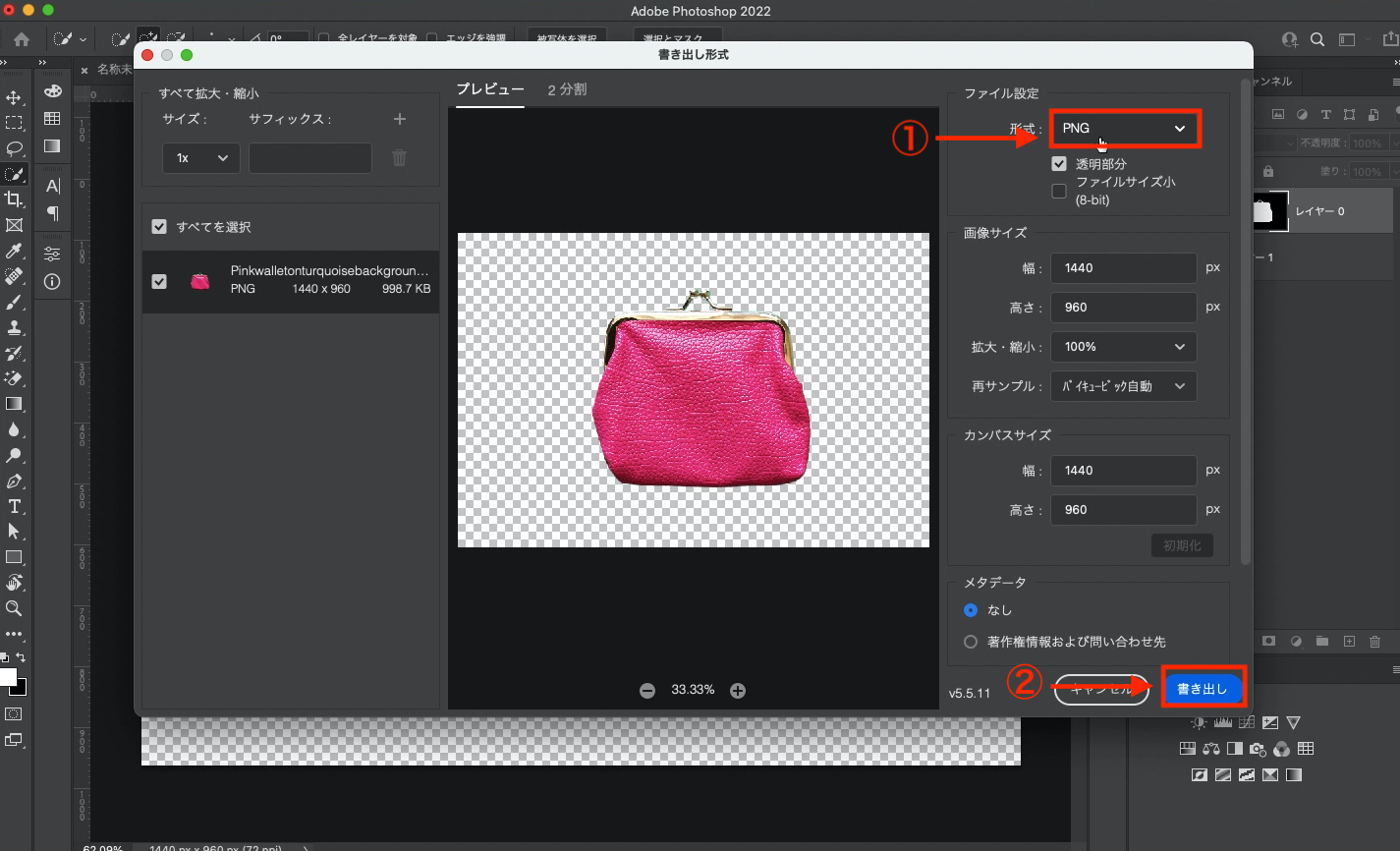
形式を『PNG』にして(①)、書き出しをクリック(②)します。
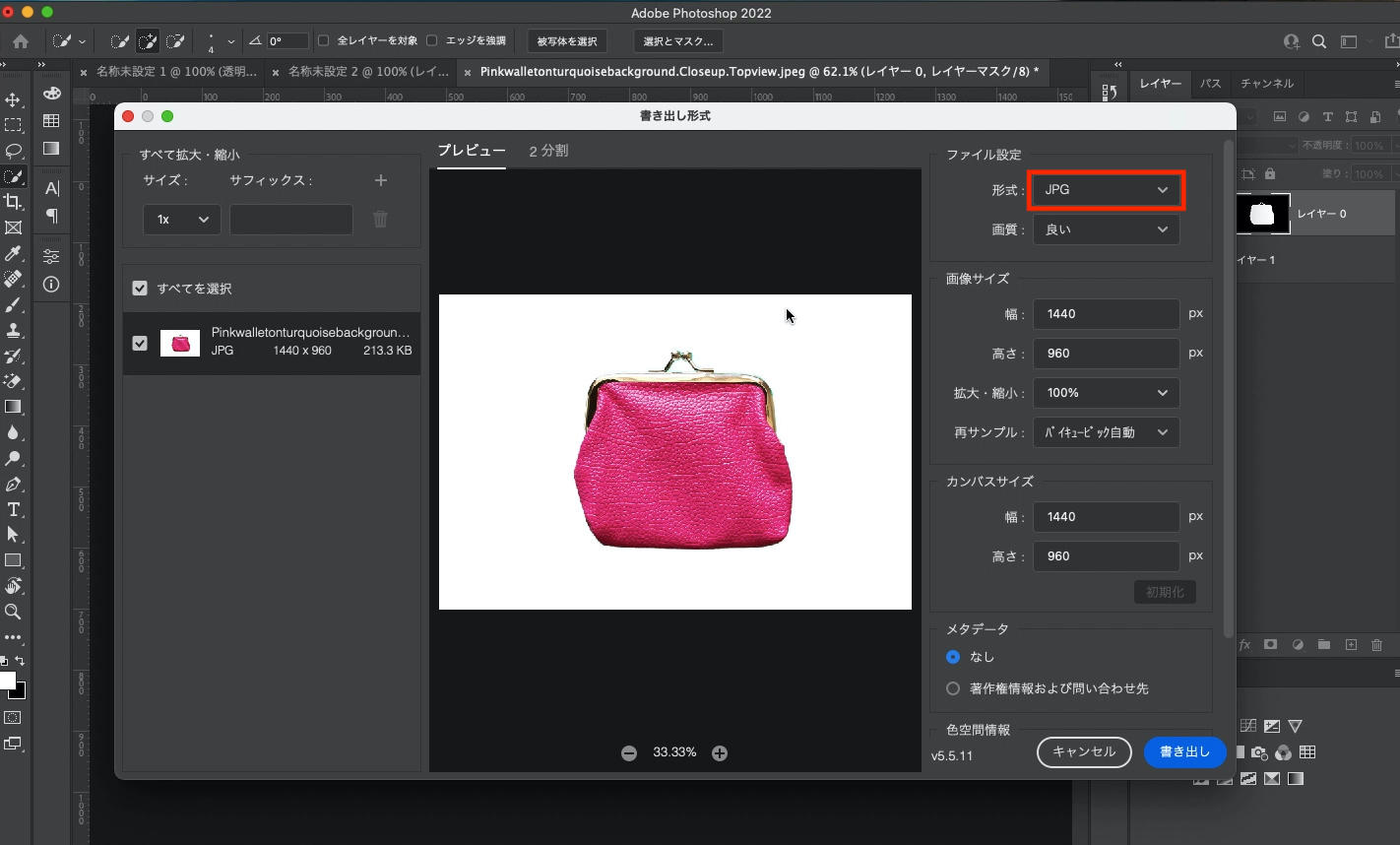
一方で、『JPG』で書き出しをする場合は、上記の写真のように、背景が白くなってしまいます。
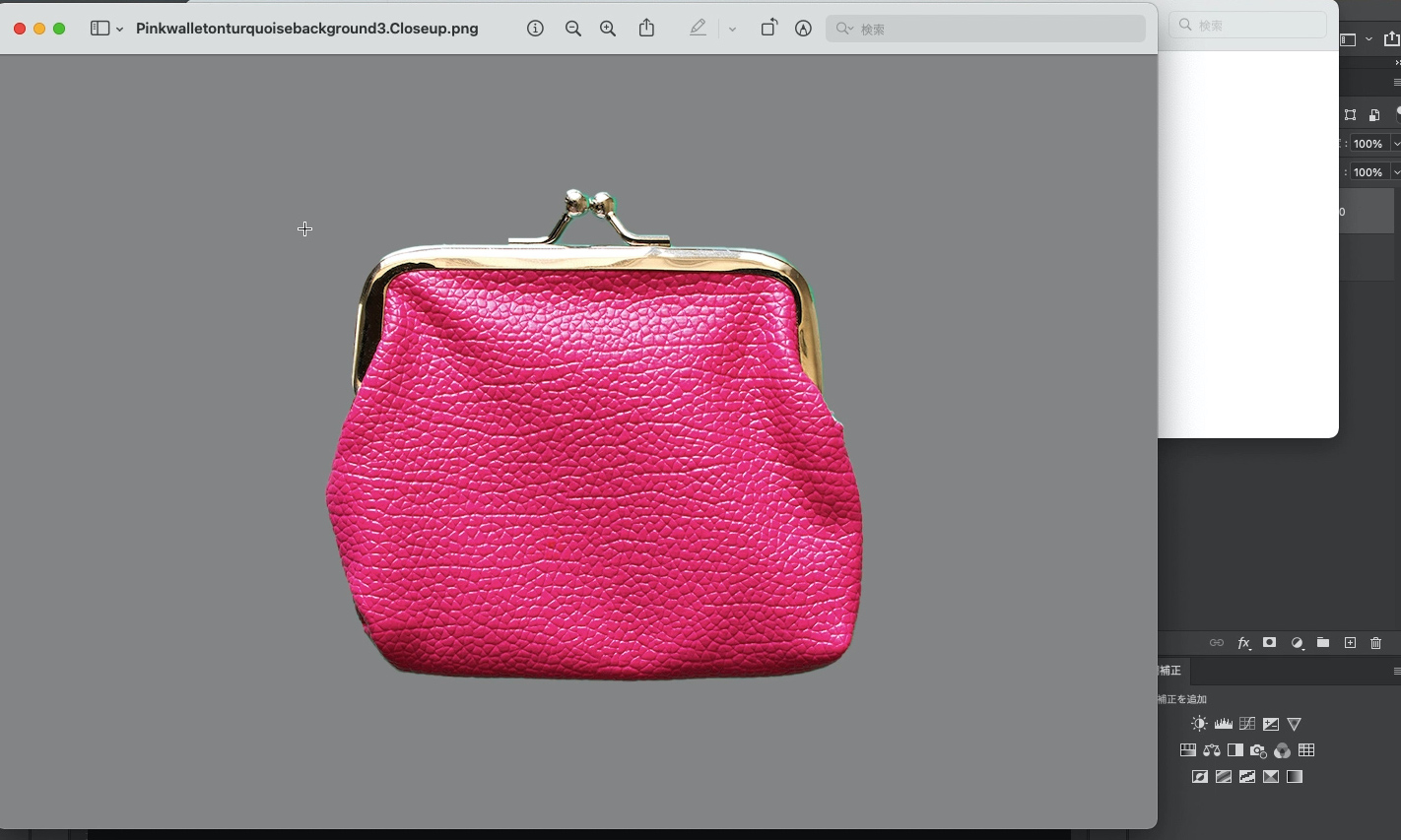
『PNG』で書き出すことで、上記のように背景を透明にして、書き出すことができるようになります。
これで、背景が真っ白になることは無くなりますね。
まとめ

Photoshopが難しいと言われる理由の一つが手順(手段)じゃないかと思います。
結果は同じなのに、手段がたくさんあるから、ややこしい。
今回でいえば、背景を透明にしたいだけなのに、3つも方法があるなんて・・・。
ただ、正直3つも4つも方法を覚えなくてもいいと思うんです。
なぜなら、背景を透明にできれば、それでいいからです。
YouTubeでは、もう少し詳しく解説していますので、「ブログ記事だけでは、説明が足りない」と思われる方は、YouTubeもチェックしてみてください。
⏬
ということで、今回はここまでです!
»≫【Illustrator】簡単で誰でも作れる、オリジナルの名刺を作ってみよう
≫≫【Illustrator】オリジナルの雪の結晶を作ってみよう!