
・Illustratorを始めたばかりで、文字ツールの使い方がわからない。
・文字ツールを使うとどんなことができるの?
Illustratorを始めたのはいいけど、文字ってどうやって入力するんだろう?
この記事では、基本的な文字ツールの使い方と、文字の入力方法を紹介しています。
興味ある方は最後まで読んでみてください。
本記事では、下記の内容を解説します。
・Illustratorで文字を入力する方法
・Illustratorの文字ツール
・文字のアウトライン化も忘れずに
グラフィックデザイナーを目指しているshima(しま)です。
デザイナーには欠かせないPhotoshopとIllustrator。
このブログでは僕が学んだ内容やスキル、気づきなどを紹介しています。
これから、 PhotoshopやIllustratorを始める方の参考になれば幸いです。
Illustratorで文字を入力する方法

文字の入力は簡単
文字ツールの使い方は簡単です。
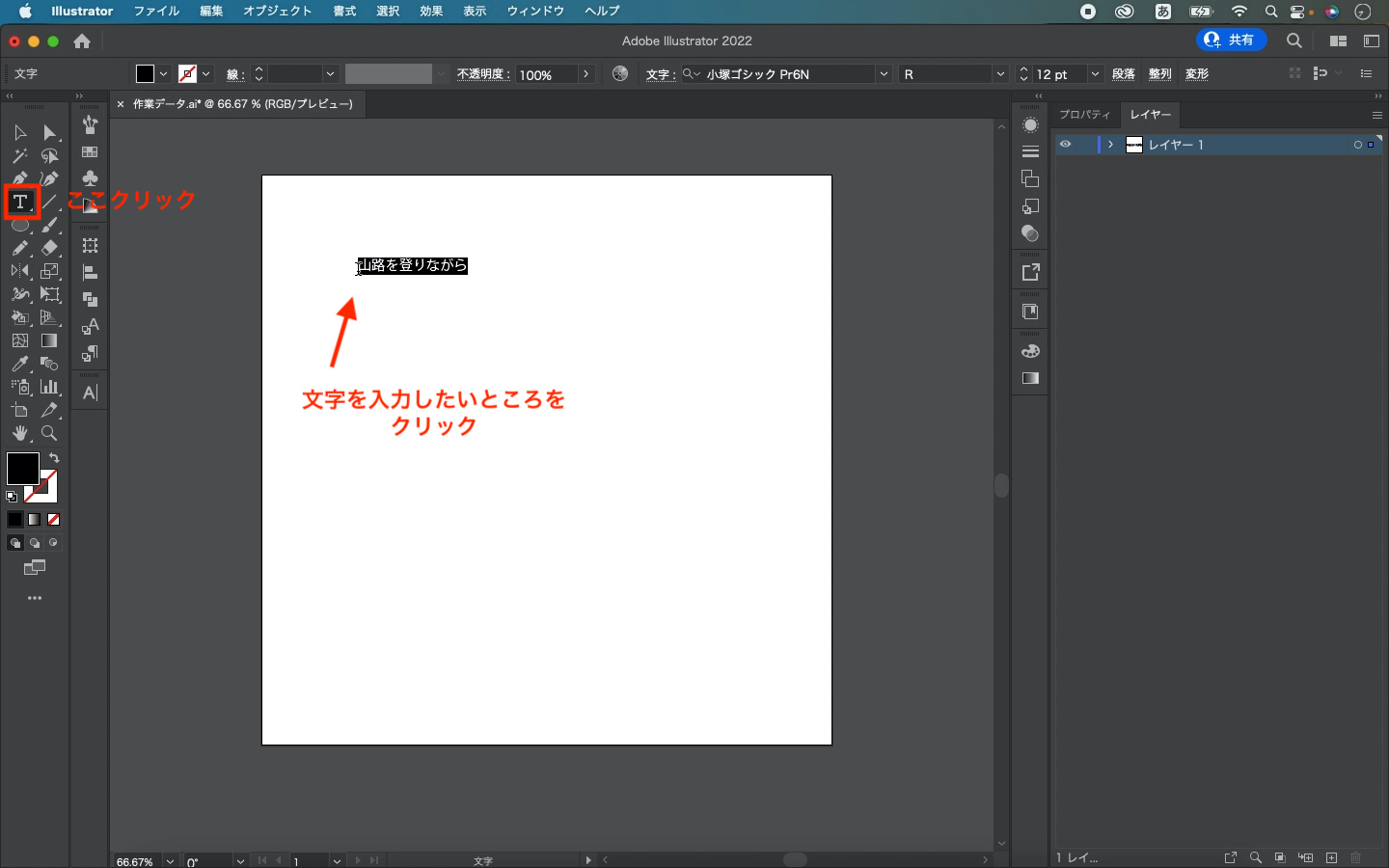
画面左のツールパネルから『文字ツール』を選択して、文字を入力したいところをクリックするだけ。
簡単ですよね。
ちなみに、横書きと縦書きについては、下記の『Illustratorの文字ツール』で説明します。
文字の入力方法は2種類ある
文字の入力は簡単ですが、実は入力方法が2通りあるんです。
- ポイントテキスト
- エリア内テキスト
『ポイントテキスト』は、いつものように文字を入力するだけです。
『エリア内テキスト』とは、名前の通り「エリア内にテキストを入れる」という機能です。
例えば、雑誌やチラシを作る際、文章が長くなりますよね。
指定された箇所に収まるように、配置しなくてはいけないので、エリア内テキストが便利です。
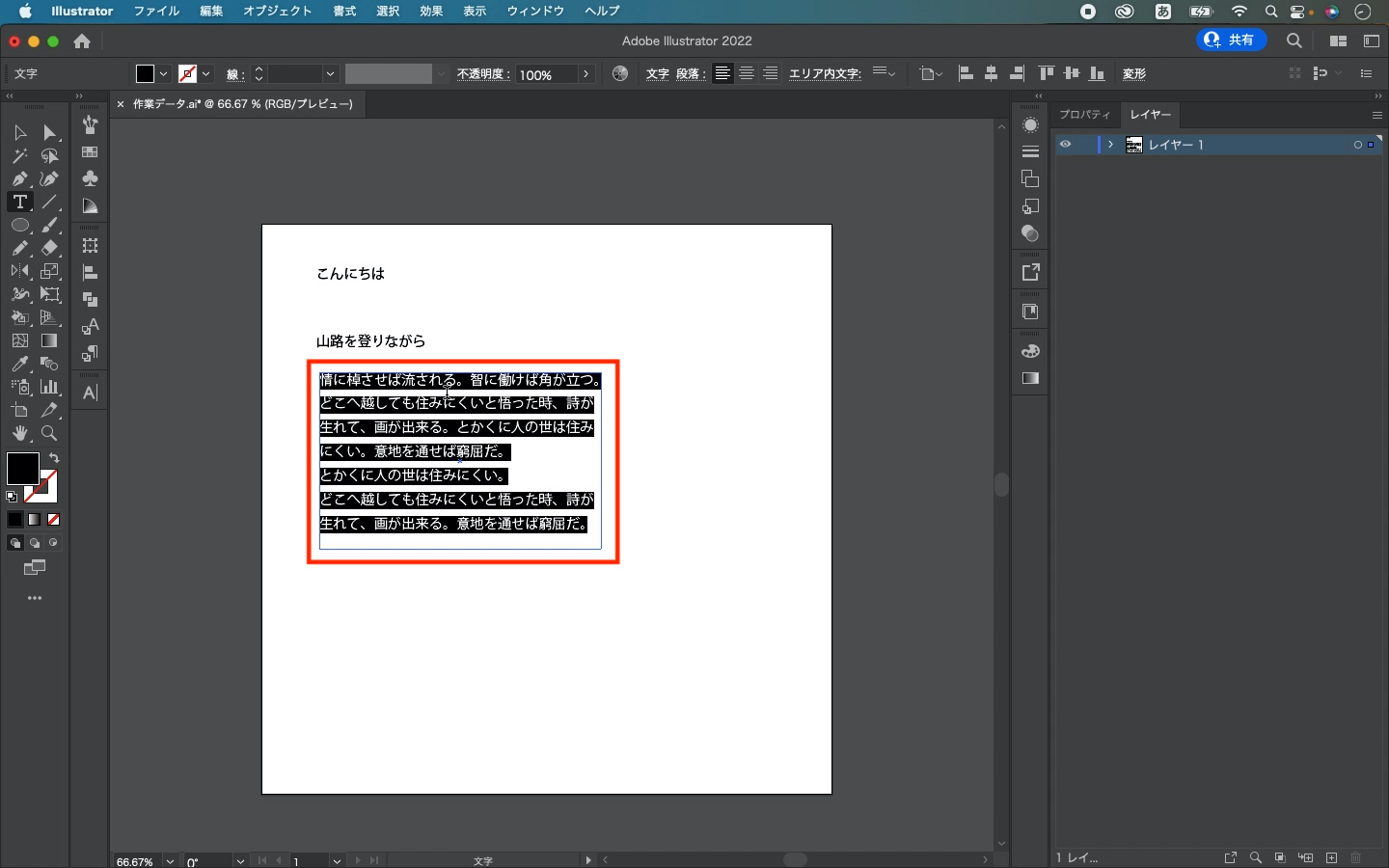
上記のスクショのように、赤い枠で囲まれたところに、テキストを配置してくれます。
エリア内テキストにしたいときは、文字ツールを選択した状態で、文字を入力したいところをクリック長押しで、斜めにスライドしていくだけです。
文字情報の変更は文字パネルから
入力した文字の情報を変更したい時は、『文字パネル』を使います。
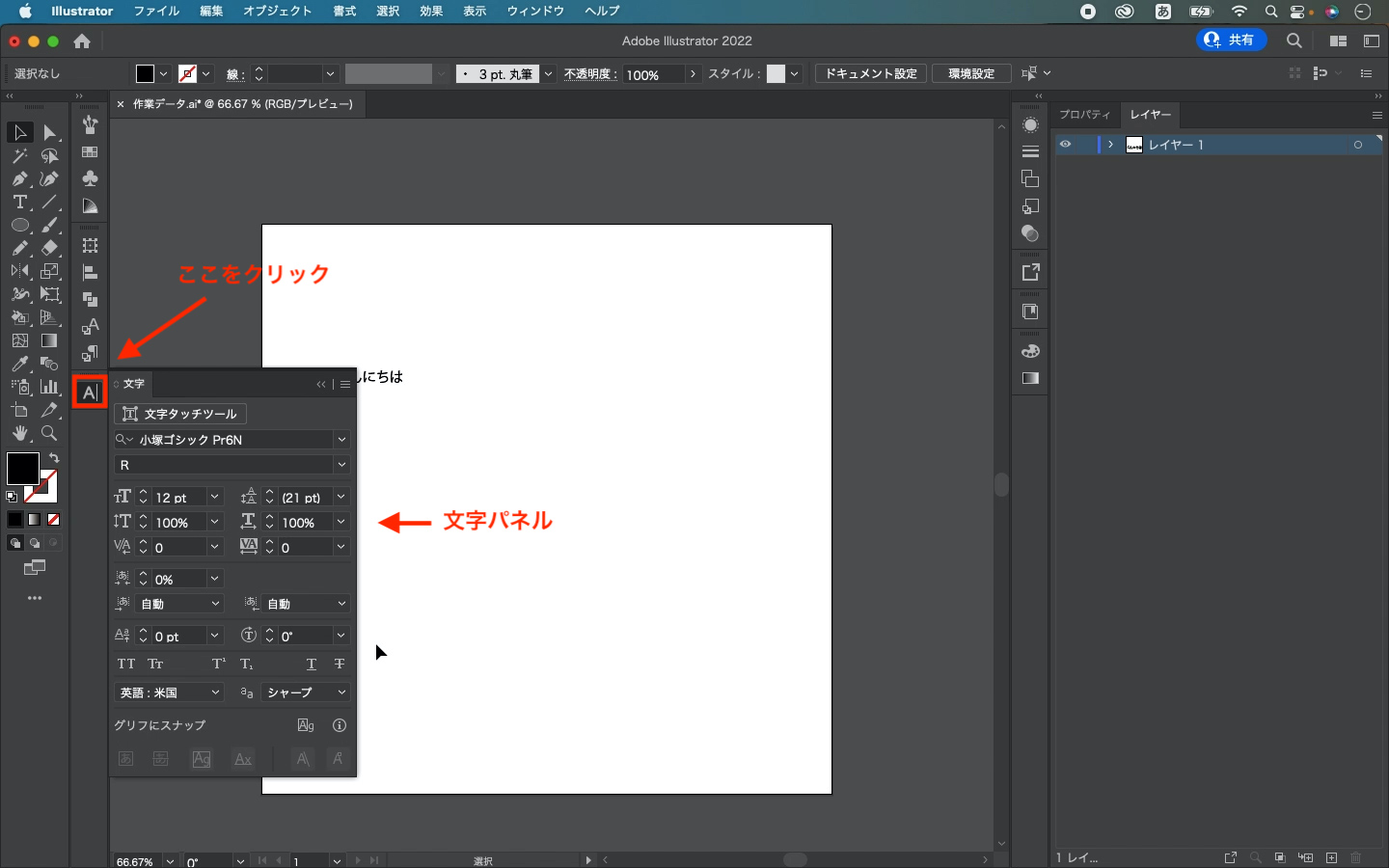
もしくは、上にある『ウインドウメニュー』から『書式』→『文字』と選択してもOKです。
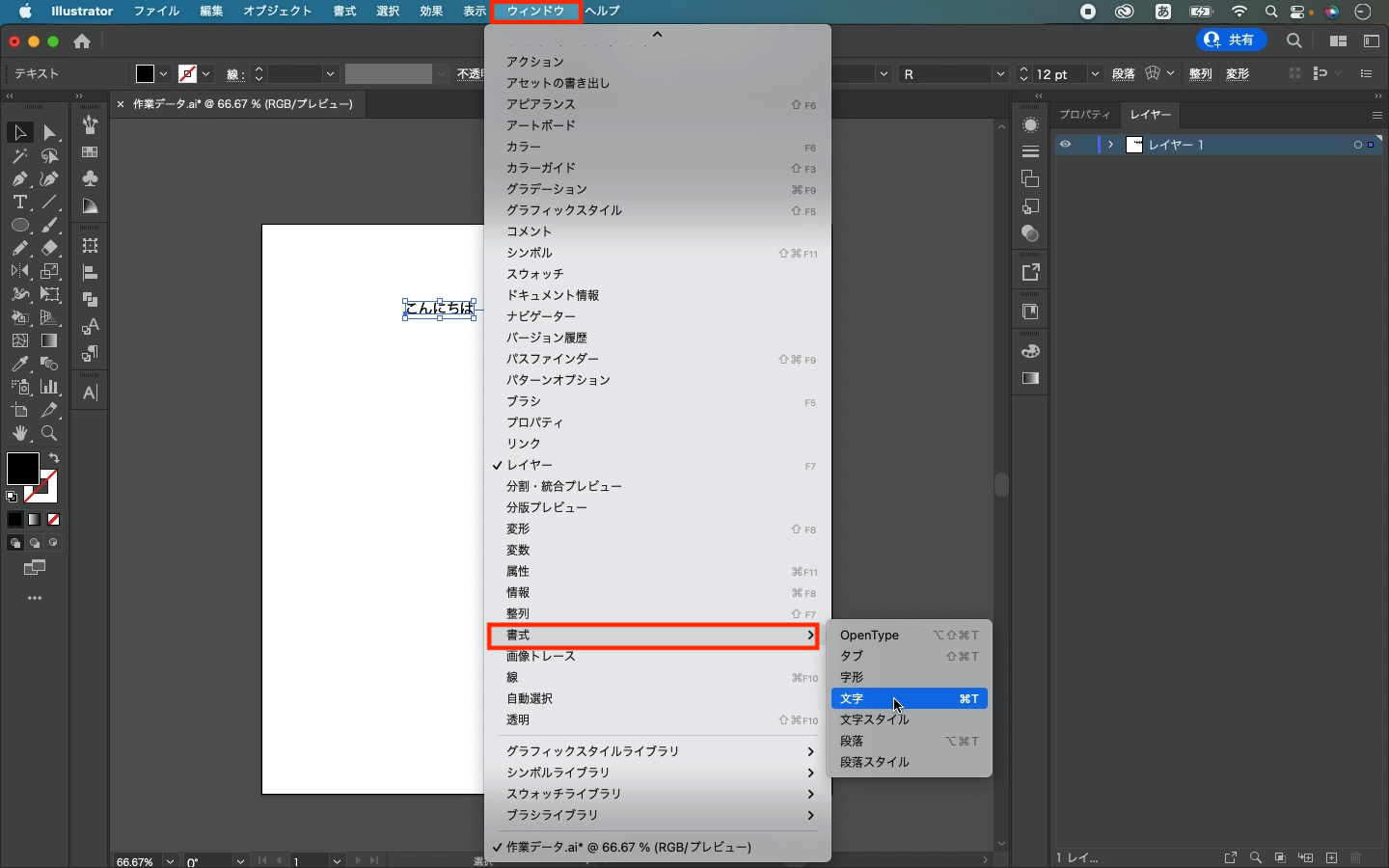
文字パネルでは、文字の情報を変更することができます。
文字の大きさを変えたり、行間を調整したり、文字と文字の間を詰めたり、といろんなことができます。
Illustratorの文字ツール
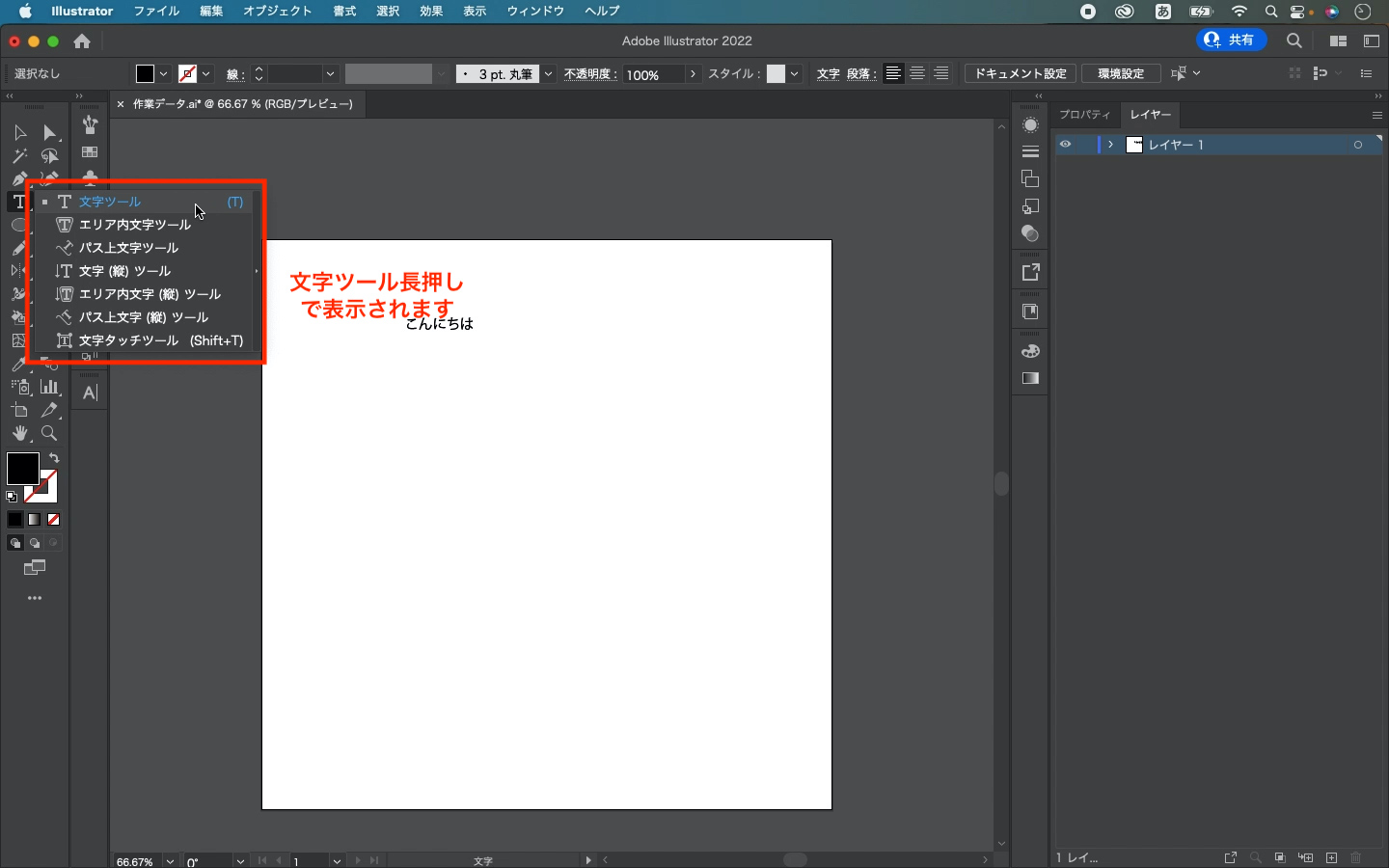
文字ツールパネルは、文字ツール長押しで出てきます。
それでは、文字ツールについてみていきましょう!
1、文字ツール(横・縦)
文字を横、または縦に書きたいときに利用します。
2、エリア内文字ツール(横・縦)
文字の横・縦をエリア内テキストで書きたい場合に利用します。
3、パス上文字ツール(横・縦)
『パス上文字ツール』は文字の通り、パスの上に文字を書くときに利用します。
例えば、斜めにパスを入れてその上に文字を入力することで、文字を斜めに書くことができますよね。
また、波のように書いたパスの上に文字を入力することで、文字を波のように書くことができます。
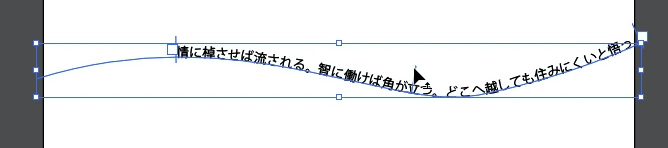
4、文字タッチツール
チラシやバナーを作る際に便利なのが『文字タッチツール』です。
どういう機能なのかというと、文字の移動や変形ができるツールなんです。
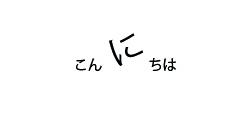
上記のように『こんにちは』の『に』の文字だけを変形させることができます。
文字のアウトライン化も忘れずに

印刷物を作る際は、文字のアウトライン化を忘れずにやっておきましょう。
アウトライン化をしておかないと、印刷するときにうまく文字情報が反映されないことがあるので、注意しましょう。
ということで、今回は以上です。
≫≫【Illustratorの使い方】初心者が最初に覚えておくべきツール5個
≫≫【Photoshop】文字にグラデーションをかける方法【初心者対象】