
・せっかく作った作品に模様をつけたい
・パターンの編集方法が知りたい
・パターンの使い方を教えて!
作った作品を華やかにしたい。
そんな希望を叶えてくれるのが『パターン』という機能です。
『パターン』を使えば、作品に模様をつけることができ、作品を華やかにしてくれます。
この記事では、Illustratorのパターンの使い方について解説しています。
パターンを使って作品を華やかにしてみたいという方の参考になれば幸いです。
本記事では、下記の内容を解説します。
・パターンってなに?
・パターンの使い方
グラフィックデザイナーを目指しているshima(しま)です。
デザイナーには欠かせないPhotoshopとIllustrator。
このブログでは僕が学んだ内容やスキル、気づきなどを紹介しています。
これから、 PhotoshopやIllustratorを始める方の参考になれば幸いです。
パターンってなに?

ざっくりいうとパターンとは、作品(オブジェクト)に模様をつけることができる機能です。
例えば、作った作品(オブジェクト)が少しさみしいなぁとか、模様をつけたいなぁといったとき、『パターン』の機能が活躍してくれます。
『パターン』で使える模様はあらかじめAdobeが用意してくれているものもありますが、自分で新しい模様を作ることも可能です。
それでは、Illustratorのパターンの使い方についてみていきましょう!
パターンの使い方

ここでは、「パターンの使い方がよくよくわからない」という方向けに、
- パターンの使い方
- パターンの登録
- パターンの編集方法
の、3つについて解説しています。
パターンの使い方
パターンの使い方はとても簡単です。
というのも、Adobeがあらかじめいくつかのパターンを用意してくれているので、好きなパターンを選択すればいいだけなんです。
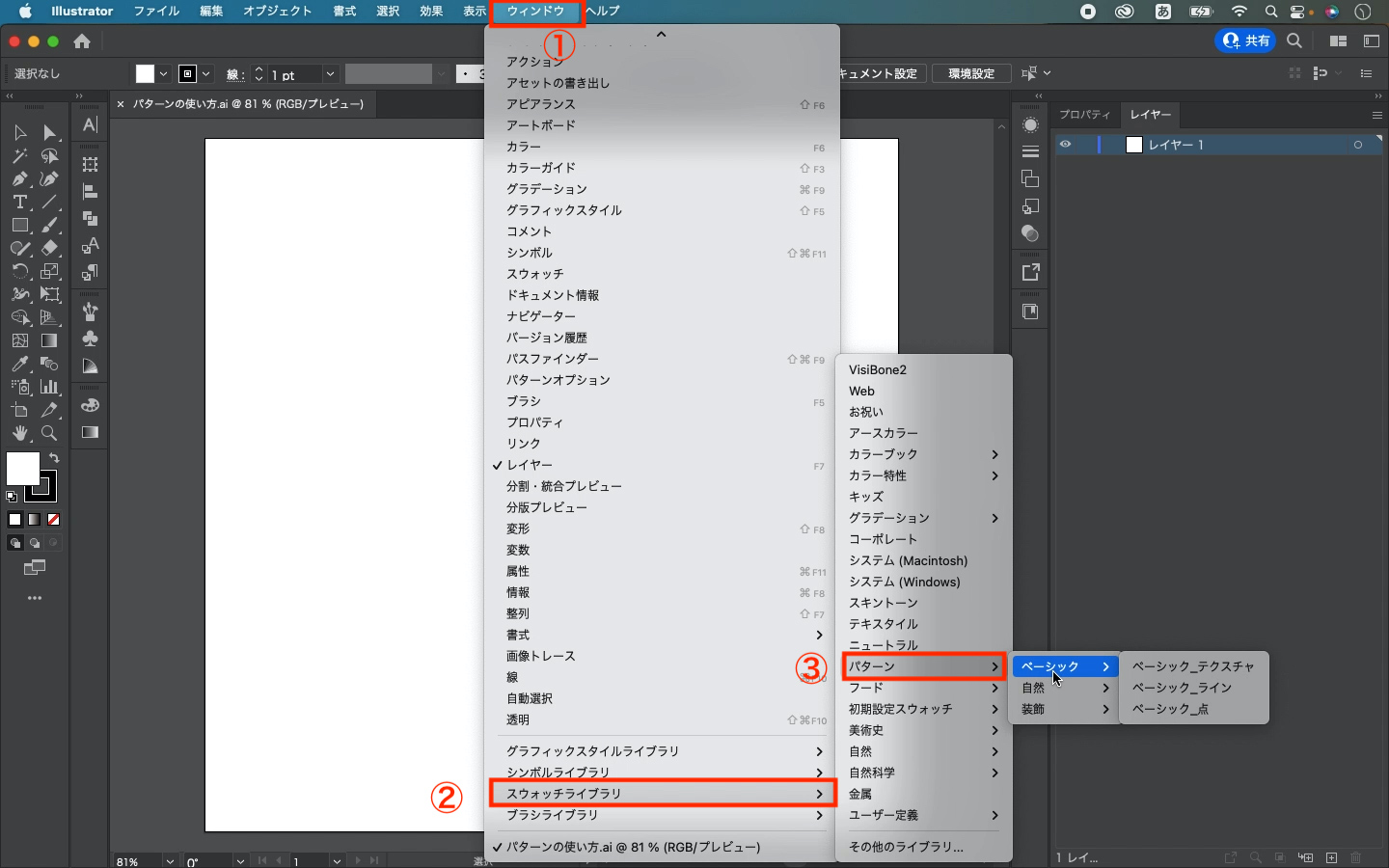
①ウィンドウメニュー → ②スウォッチライブラリー → ③パターン
と選択していきます。
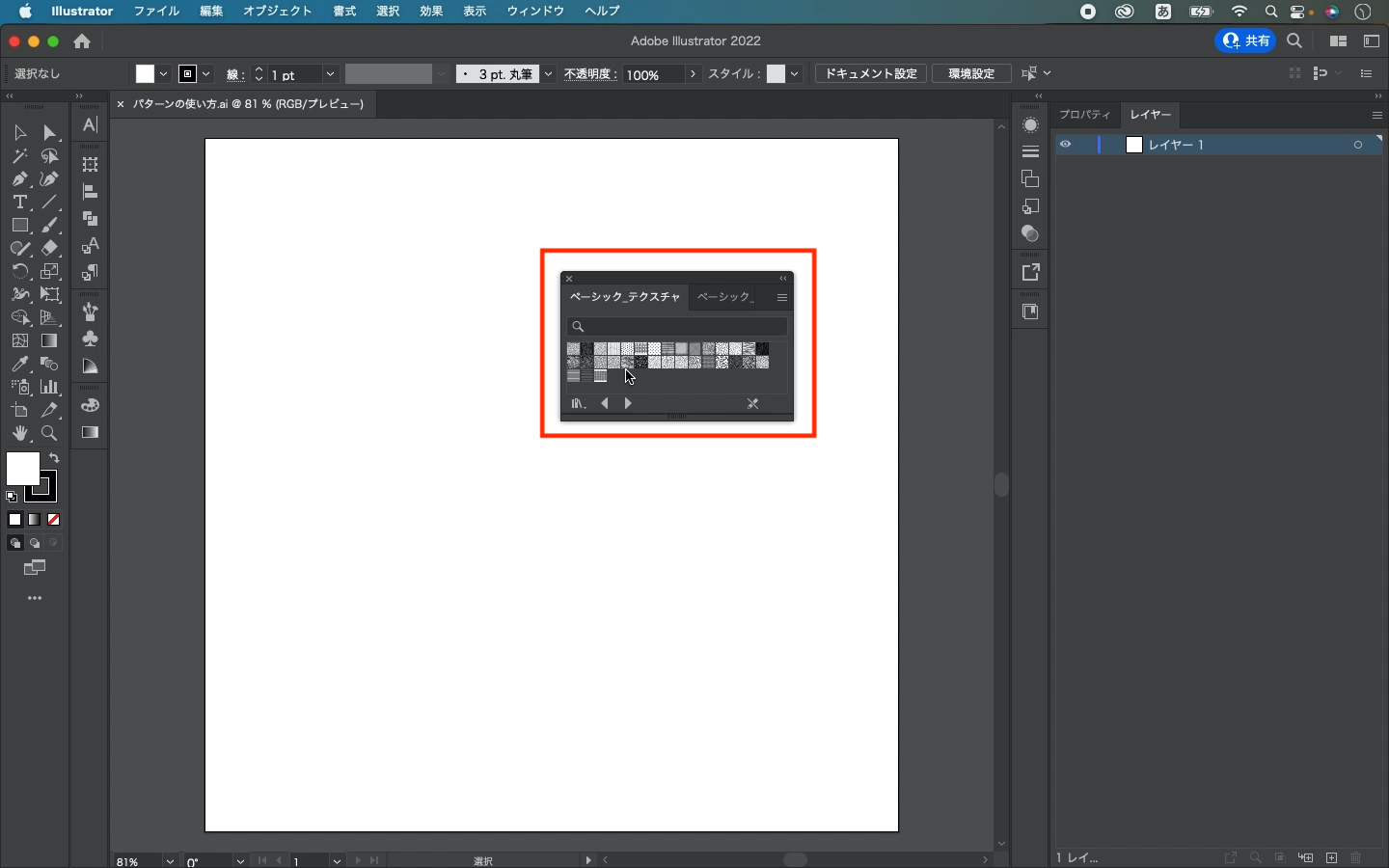
すると、パターンパネルが表示されるので、ここから好きなパターンを選択することができます。
また、下の右やじるしをクリックすると、次のパターンが表示されます。
次は、パターンを適用させたい作品(オブジェクト)を作りましょう。
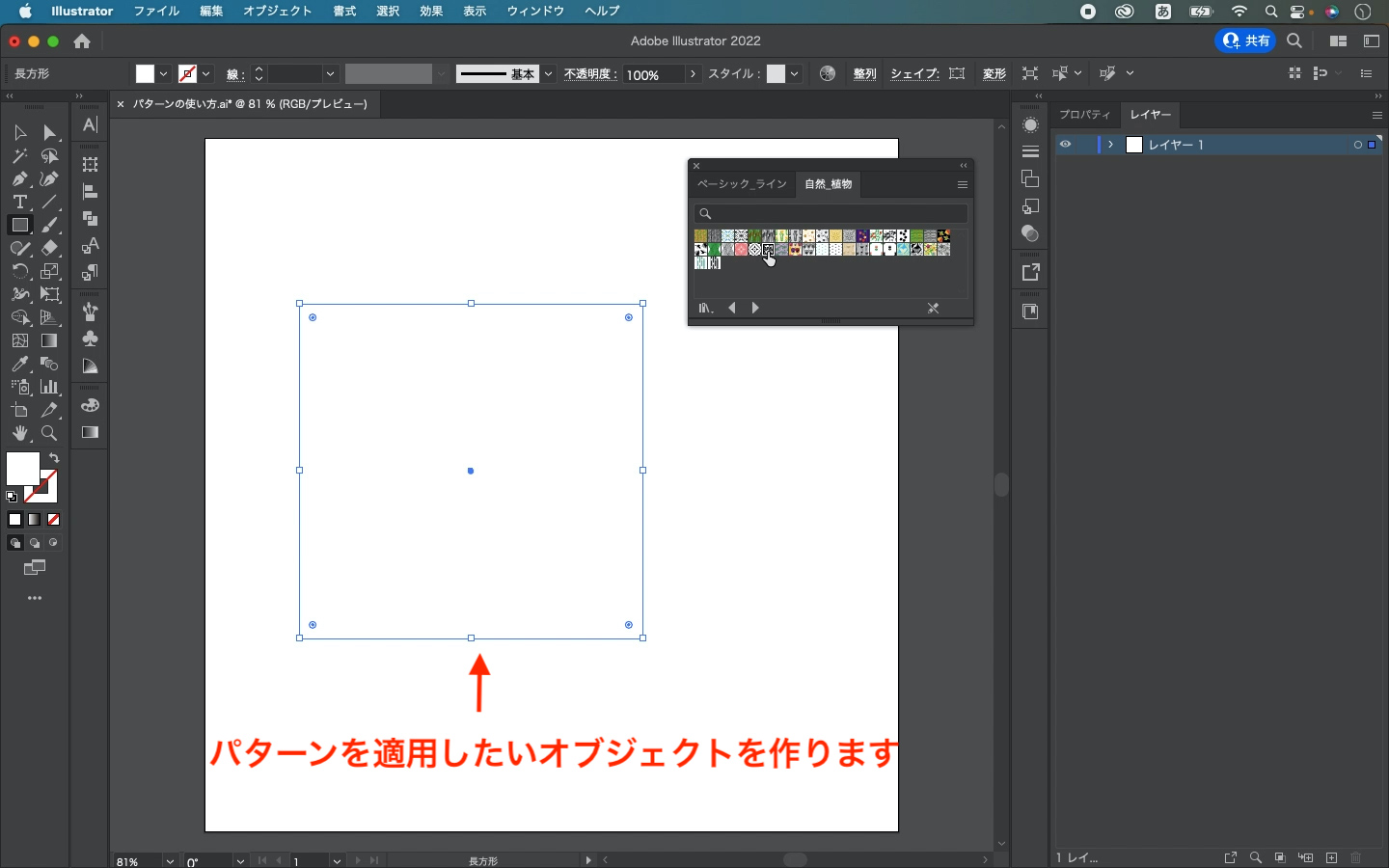
※今回は、簡単に四角形にパターンを適用させていきます。
作品(オブジェクト)を選択した状態で、適用させたいパターンをクリックします。
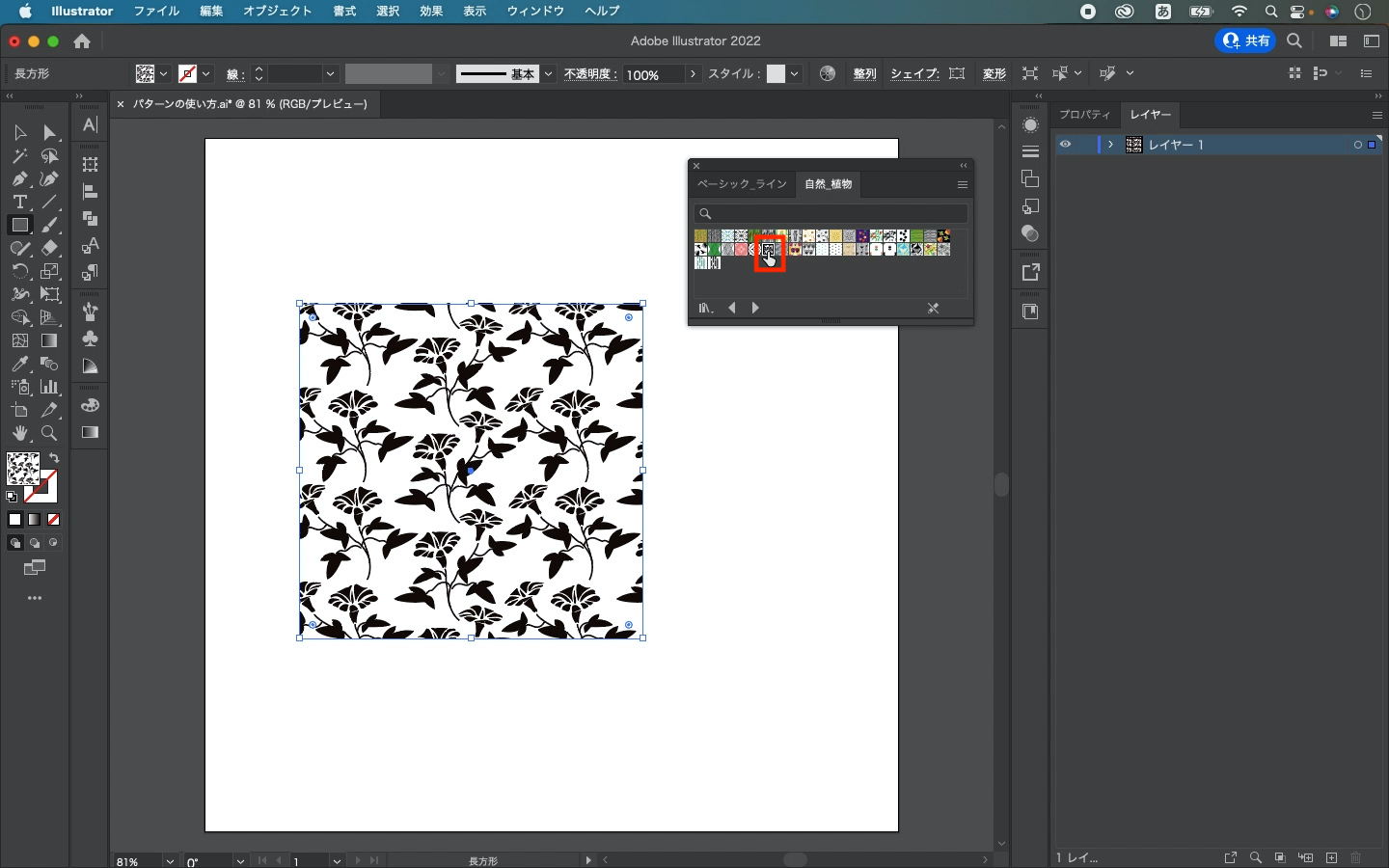
すると、パターンを適用することができました。
簡単ですよね。
パターンの登録
Adobeがあらかじめ用意してくれているパターンを使うのもいいですが、せっかくなら自分でパターンを作ってみたいですよね?
ここでは、実際にパターンを作って、その作ったパターンを登録する方法についてみていきましょう。
初めはなんといっても、パターンを作るところから始めなければいけません。
今回は、簡単な図形を使ってパターンを作ってみます。
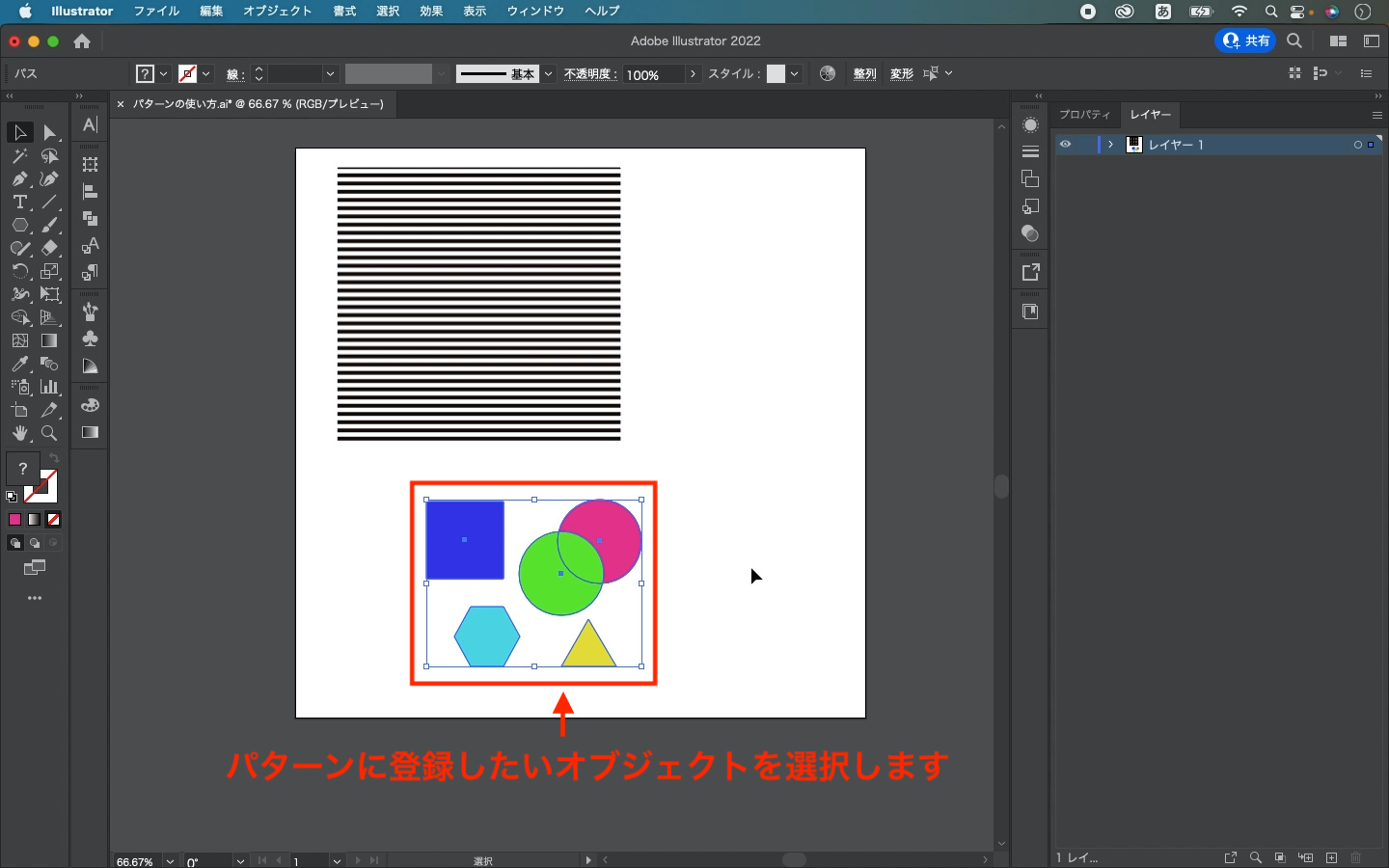
パターンに登録したいオブジェクトを作ったら、そのオブジェクトを選択します。
次に、ウィンドウメニュー → スウォッチを選択します。
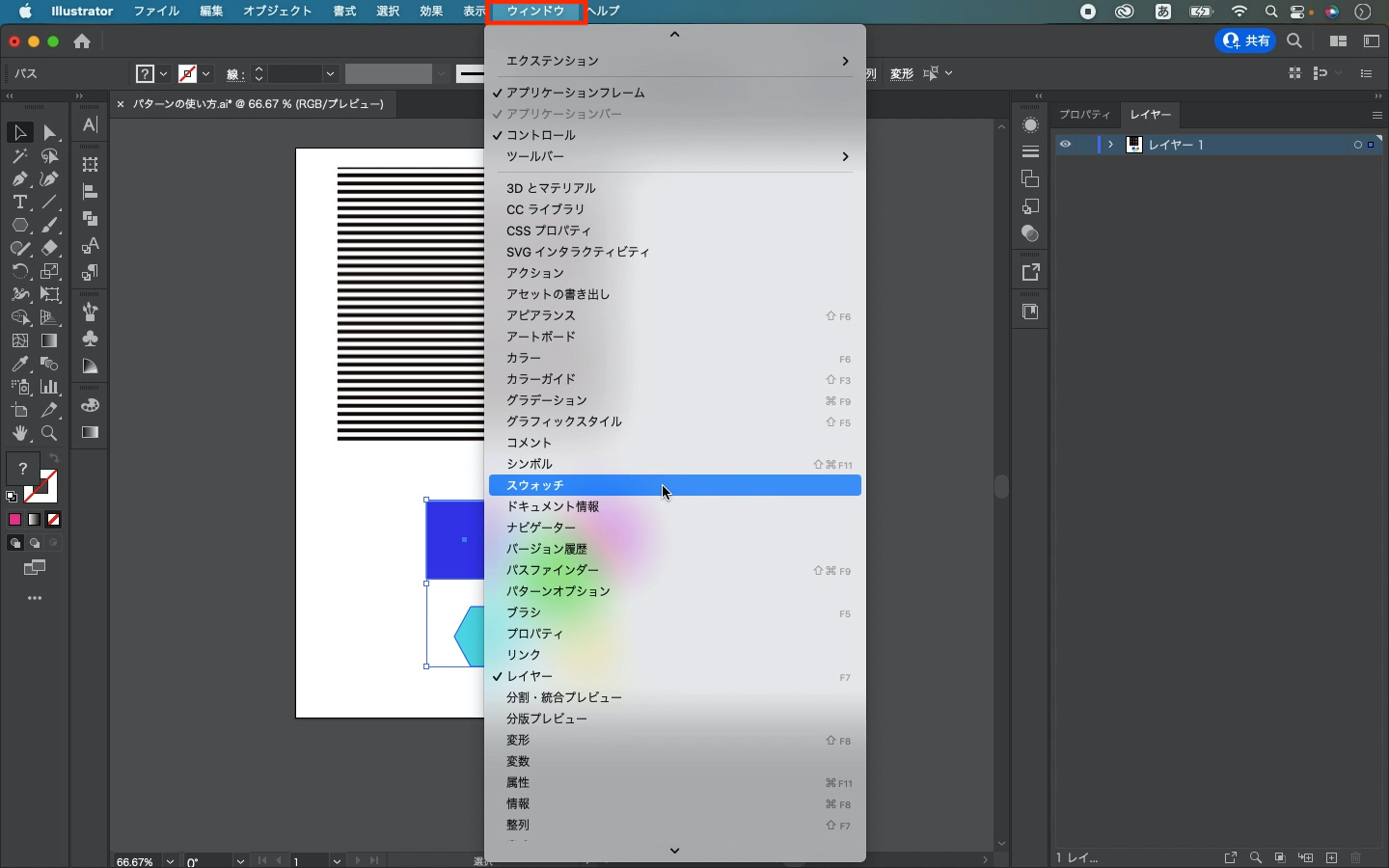
スウォッチパネルが出てきたら、選択したオブジェクトを、スウォッチパネルにドラッグ&ドロップします。
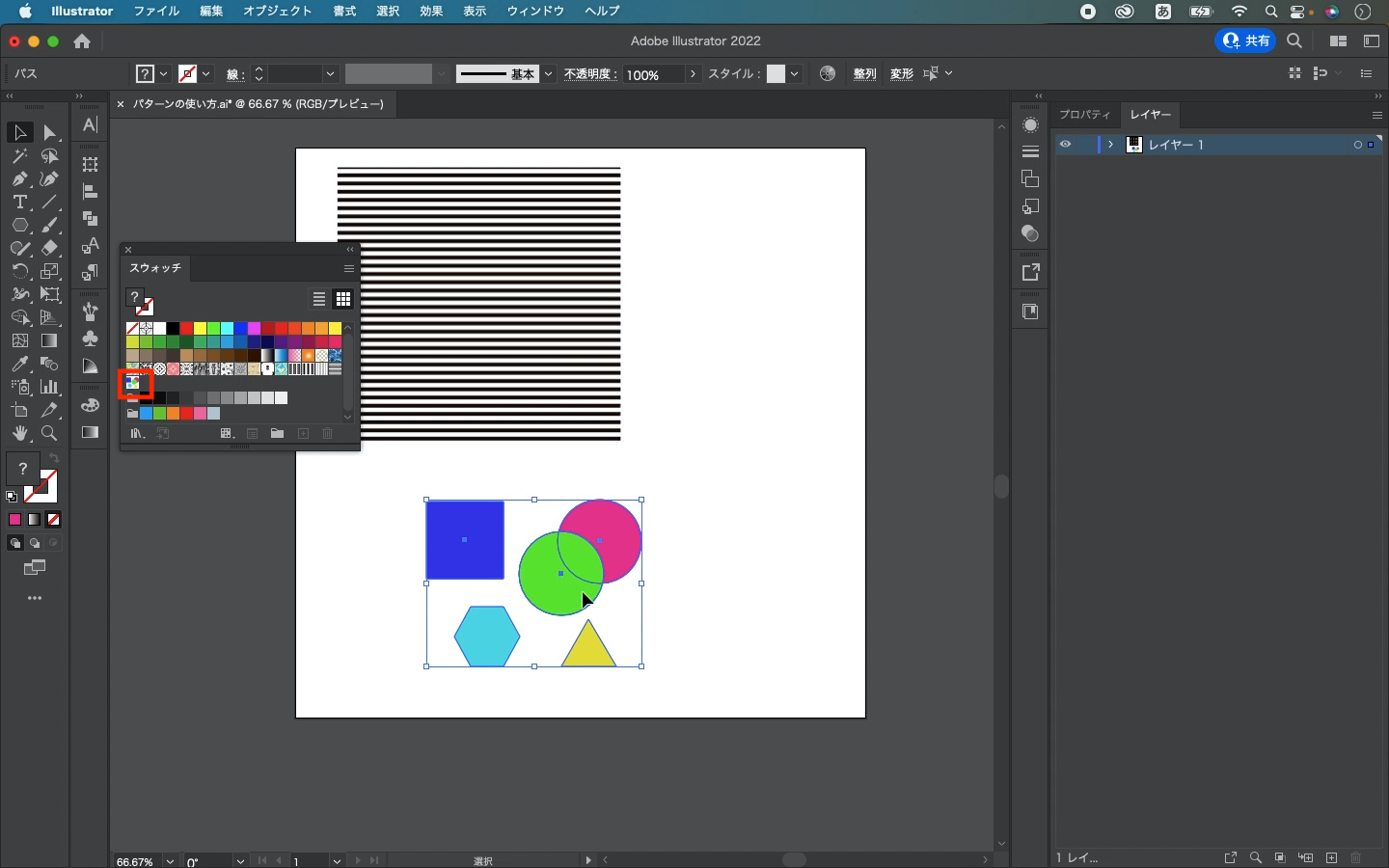
これでパターンを登録することができました。
新しくオブジェクトを作って、作ったパターンをクリックすると、オブジェクトに新しいパターンが適用されます。
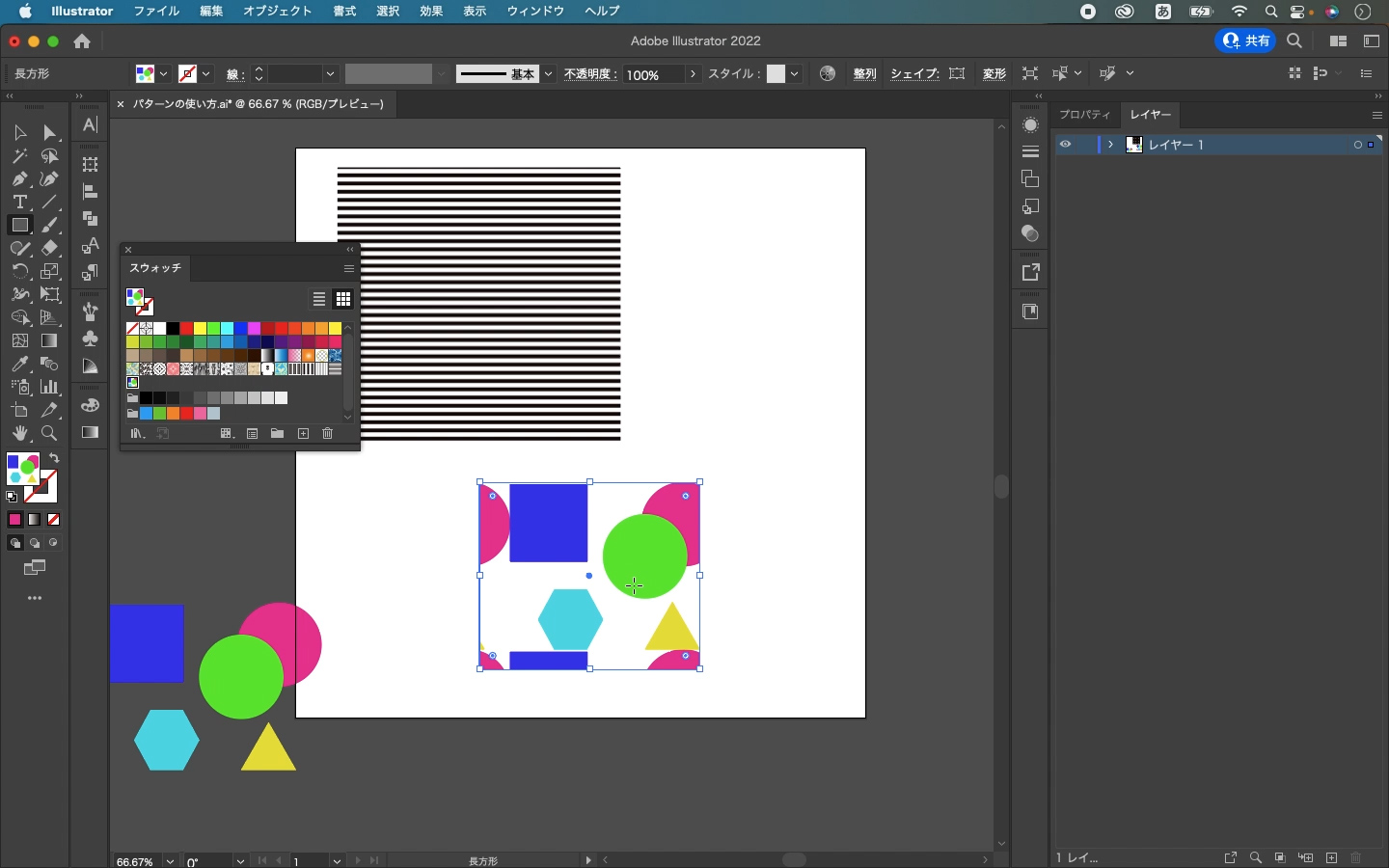
パターンの編集方法
最後は、作ったパターンの編集方法についてみていきましょう。
編集する際は、スウォッチパネルのパターンをダブルクリックします。

すると、編集画面に切り替わるので、ここで編集をしていきます。
編集画面では、①図形を大きくしたり・小さくしたり、②方向を変えたりといろんなことができます。
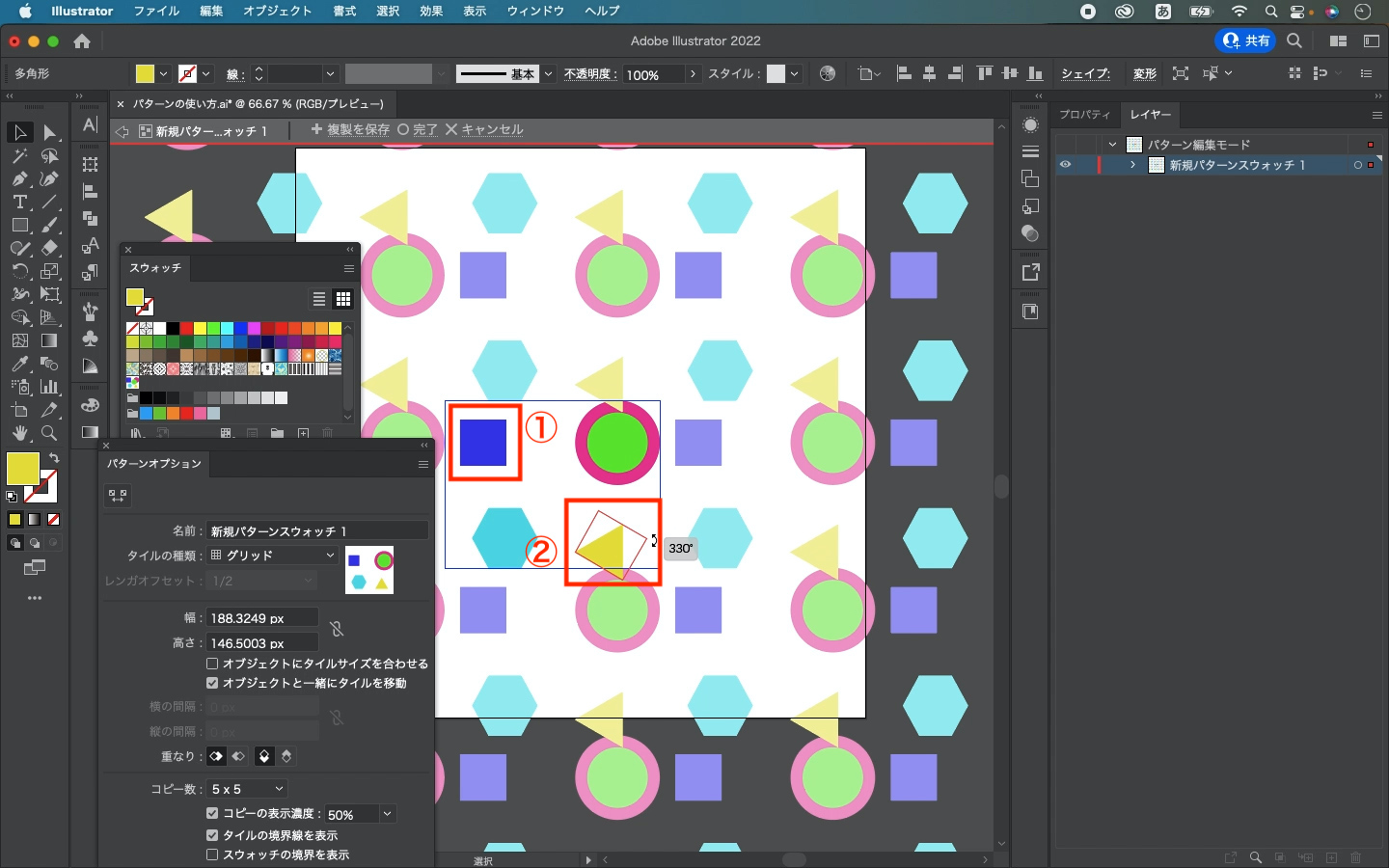
納得いく編集ができたら、上にある『完了』をクリックして終了です。
やっぱり、編集しなくてもいいと思ったときは、『キャンセル』をクリックすると、編集をキャンセルすることができます。
他にもパターンの編集方法はありますが、最初のうちは上記のような簡単な方法から初めてみてはいかがでしょう。
※YouTubeでも解説しているので、興味ある方はチェックしてみてください。
まとめ

パターンの機能を使うことによって、作品をより豊かに表現できます。
いろんなパターンがありますし、自分だけのパターンを作ることもできます。
自由性が高いので、作品にプラスαをつけたいときなんかは使ってみてはいかがでしょう。
ということで、今回は以上です。
≫≫【Illustrator】文字を入力する方法と文字ツールの使い方【基礎】
≫≫【Illustrator】ラスタライズ化ってなに?方法と注意点を解説
